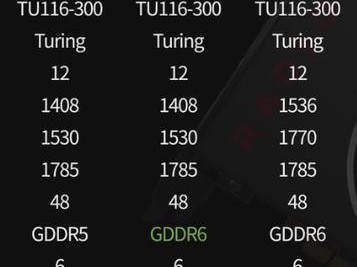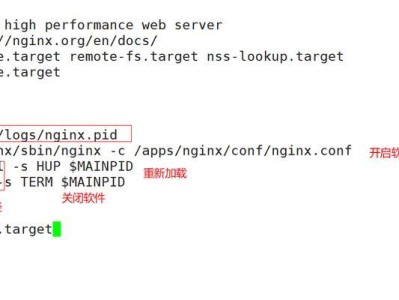随着电脑使用时间的增长,系统文件可能会被误删或损坏,导致电脑出现各种问题。本文将介绍如何通过恢复原来的系统文件来解决这些问题。

1.检查回收站中的文件
打开回收站,检查是否有误删除的系统文件。若有,右键点击文件并选择“恢复”,将文件还原到原始位置。
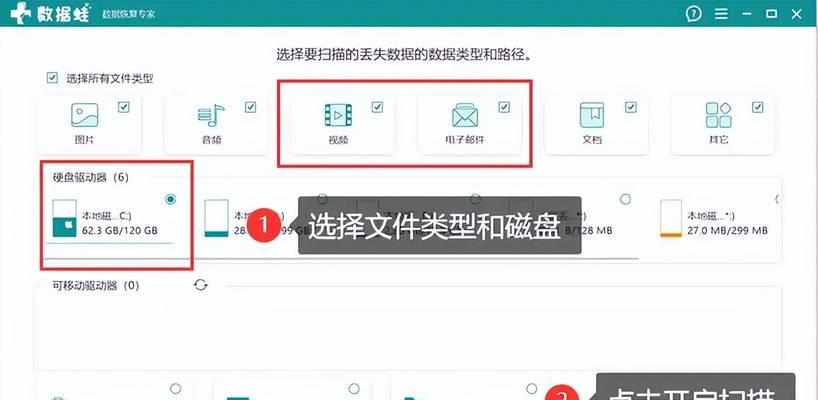
2.使用系统还原功能
打开控制面板,在“系统与安全”选项中找到“系统”并打开。点击“系统保护”标签页,选择要恢复的驱动器并点击“配置”。在弹出的对话框中选择“恢复系统设置”并按照提示进行操作。
3.运行系统修复工具
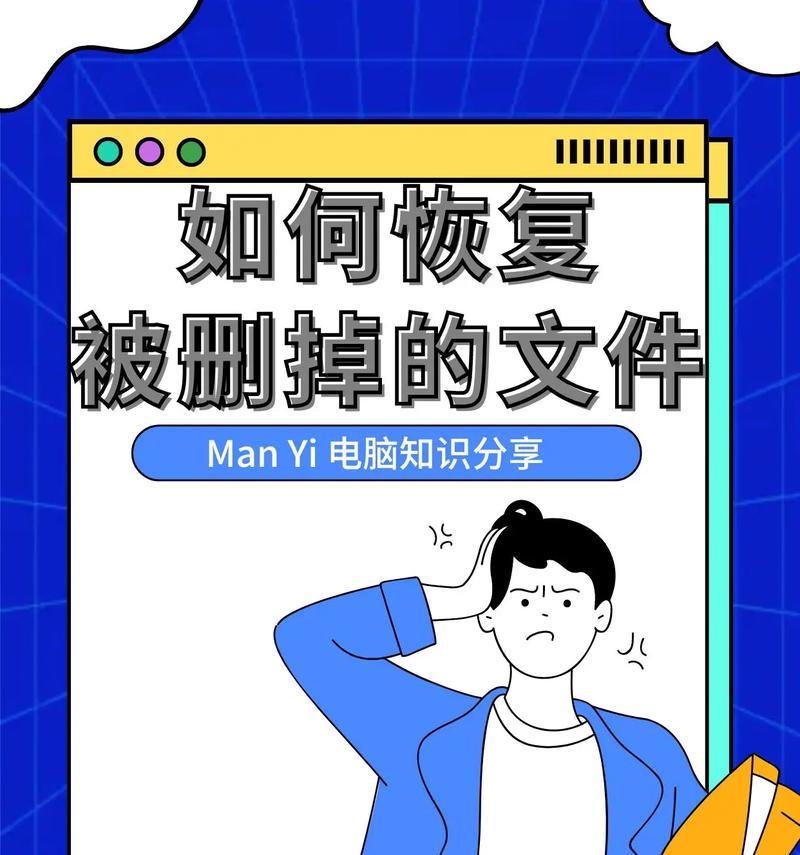
在Windows操作系统中,可以使用自带的系统修复工具。打开“命令提示符”或“PowerShell”,输入“sfc/scannow”命令并按下回车键。系统会自动扫描并修复损坏的系统文件。
4.使用备份恢复功能
如果你定期备份了电脑的系统文件,可以使用备份恢复功能。打开备份软件,选择要恢复的系统文件,并按照软件的指引进行操作。
5.安装系统补丁和更新
有时系统文件的损坏是由于缺少重要的系统补丁和更新导致的。打开Windows更新设置,检查并安装所有可用的系统补丁和更新。
6.使用专业的系统恢复软件
如果以上方法无法解决问题,可以考虑使用专业的系统恢复软件。这些软件可以扫描并修复电脑中的损坏系统文件,恢复到原始状态。
7.在线搜索相应的系统文件
如果你知道损坏的系统文件名称,可以通过在线搜索来找到并下载相应的文件。确保从可信任的网站下载,以免引入恶意软件。
8.重置电脑到出厂设置
如果电脑出现严重问题,无法通过恢复系统文件解决,可以考虑重置电脑到出厂设置。注意,这将清除电脑上所有的文件和应用程序,请提前备份重要数据。
9.寻求专业技术支持
如果你对电脑操作不熟悉,或者以上方法都无法解决问题,建议寻求专业技术支持。专业人士会根据具体情况给出解决方案。
10.提前创建系统恢复点
为了方便日后的系统恢复,建议定期创建系统恢复点。这样,当系统文件损坏时,可以快速恢复到之前的状态。
11.注意安装软件的来源
在安装软件时,要注意下载和安装来自可信任来源的软件。避免从不明来源下载软件,以免引入病毒或恶意软件。
12.定期进行磁盘清理和优化
定期进行磁盘清理和优化,可以清除无用的文件和修复硬盘上的错误,减少系统文件损坏的机会。
13.避免频繁关机或重启电脑
频繁关机或重启电脑可能会导致系统文件损坏。尽量避免频繁关机或重启,保持电脑的稳定运行。
14.更新杀毒软件和防火墙
及时更新杀毒软件和防火墙,可以避免病毒和恶意软件损坏系统文件。同时,定期进行全盘扫描以确保系统安全。
15.保持操作系统更新
定期检查并安装操作系统的更新,可以修复已知的系统漏洞和问题,提高系统的稳定性和安全性。
通过恢复原来的系统文件,我们可以解决电脑出现的各种问题。在日常使用中,我们应该注意定期备份系统文件、保持系统和软件的更新,并采取一些措施来保护系统文件的完整性。当遇到问题时,可以尝试以上提到的方法进行恢复。如果问题无法解决,不妨寻求专业技术支持。