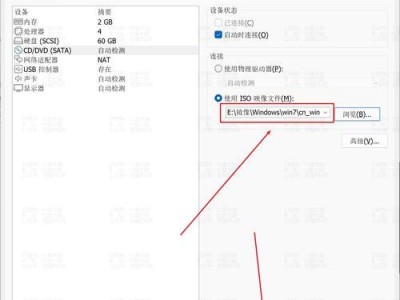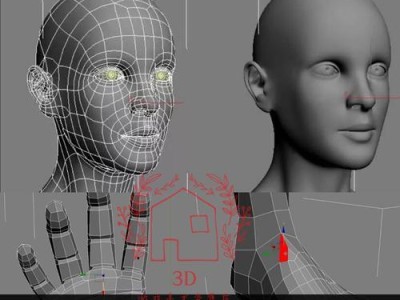计算机引导问题是使用电脑过程中常见的一个难题,影响了用户的正常使用。本文将介绍如何通过UEFI引导修复来解决计算机引导问题,包括快速修复和高级恢复两个部分,帮助用户轻松解决这一问题。
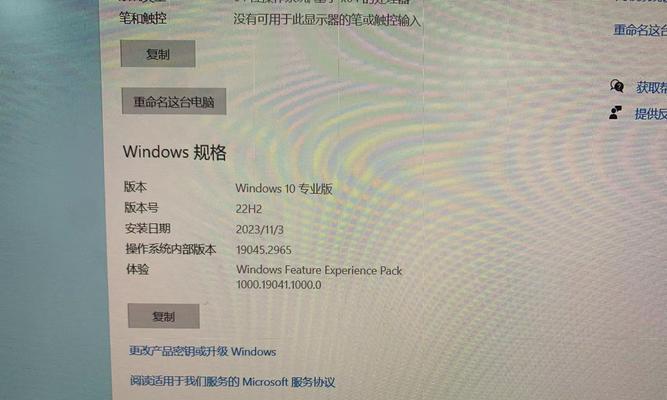
一、快速修复方法:重启电脑并检查引导设置
通过重启计算机,并在启动界面按下相应的键(通常是F2或Delete键),进入BIOS设置页面。在该页面中,检查引导顺序设置是否正确,确保操作系统所在的硬盘在首位。
二、快速修复方法:使用系统恢复工具修复引导问题
进入Windows操作系统的高级启动选项,选择“故障排除”->“高级选项”->“系统恢复”。根据提示,选择合适的系统恢复点进行恢复,修复可能引起引导问题的系统文件。
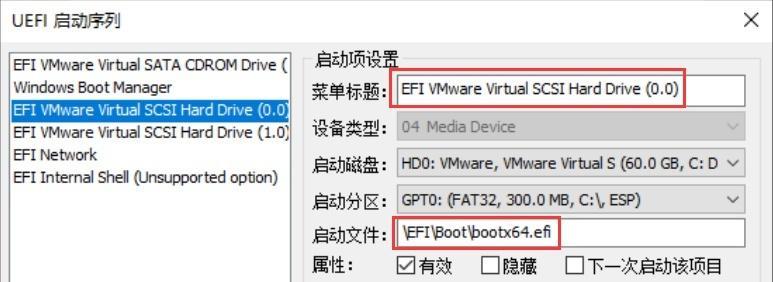
三、快速修复方法:使用Windows安装媒体修复引导问题
借助于Windows安装光盘或U盘,在启动界面按下相应的键(通常是F12或F11键),选择从光盘或U盘启动。进入安装界面后,选择“修复你的计算机”->“故障排除”->“高级选项”->“命令提示符”。在命令提示符窗口中,输入相应的命令修复引导问题。
四、快速修复方法:使用第三方引导修复工具
下载并安装可信赖的第三方引导修复工具,如EasyBCD。通过该工具,用户可以轻松修复引导问题,并重建引导。
五、高级恢复方法:使用UEFI设置重新安装操作系统
在UEFI设置页面,选择“恢复”或“重置”选项,并按照页面提示重新安装操作系统。这种方法可以解决更严重的引导问题,但需要注意备份重要数据。
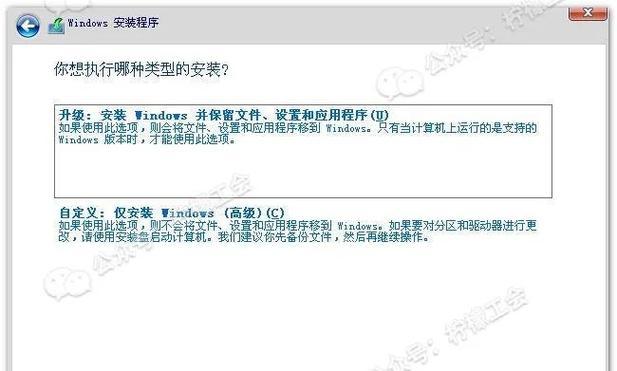
六、高级恢复方法:使用UEFI启动修复工具
在UEFI设置页面,选择“启动修复”选项,并根据页面提示进行操作。这个工具可以自动检测和修复引导问题,适用于较为普遍的引导错误。
七、高级恢复方法:手动重建引导
通过进入命令提示符窗口,运行特定的命令来手动重建引导。具体命令包括bootrec/fixboot、bootrec/fixmbr、bootrec/rebuildbcd等。
八、高级恢复方法:修复EFI引导分区
使用磁盘管理工具,找到EFI引导分区,并将其标记为活动分区。在该分区上运行EFI引导修复命令,修复可能损坏的引导文件。
九、高级恢复方法:恢复备份的引导文件
如果用户之前备份了引导文件,可以使用备份文件来恢复引导。通过进入命令提示符窗口,将备份文件复制到正确的位置,并运行相应的命令进行恢复。
十、高级恢复方法:使用UEFI固件更新引导
在计算机制造商的官方网站上下载最新的UEFI固件,并按照官方说明进行更新。更新固件有助于修复可能与引导相关的问题。
十一、高级恢复方法:重新安装操作系统
如果其他方法都无效,可以尝试重新安装操作系统。在重新安装前,务必备份重要数据,并根据个人需求选择适当的版本和安装方式。
十二、高级恢复方法:寻求专业帮助
如果以上方法都无法解决引导问题,建议寻求专业计算机技术人员的帮助。他们可以通过更深入的诊断和操作来解决问题。
十三、常见错误及解决方法:引导文件缺失
如果在启动时显示“引导文件缺失”的错误消息,可以通过使用Windows安装媒体修复引导问题的方法来解决。
十四、常见错误及解决方法:硬盘未被检测到
如果计算机无法检测到硬盘,可以尝试重新连接硬盘数据线和电源线,并确保其连接牢固。如果问题仍然存在,可能需要更换硬盘。
十五、UEFI引导修复是解决计算机引导问题的最佳方法之一。用户可以根据具体情况选择快速修复或高级恢复方法,以便轻松解决引导问题,并保持计算机的正常运行。