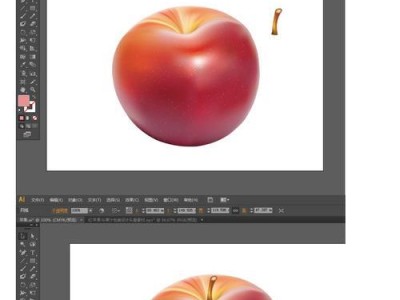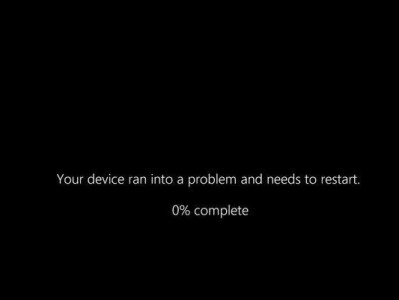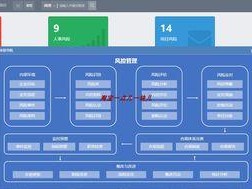随着科技的发展,虚拟系统在日常使用中变得越来越普遍。而使用U盘启动虚拟系统成为了一个便捷的方式。本文将为您介绍一种简单易懂的方法,帮助您快速启动虚拟系统。

文章目录:
1.准备一台可用U盘

2.下载并安装虚拟化软件
3.准备虚拟系统镜像文件
4.使用虚拟化软件创建虚拟机

5.将U盘设为虚拟机的启动盘
6.将虚拟系统镜像文件导入虚拟机
7.设置虚拟机的启动顺序
8.完成虚拟机的配置设置
9.将虚拟机关机并插入U盘
10.重启计算机并选择从U盘启动
11.进入虚拟系统安装界面
12.安装虚拟系统到U盘
13.完成安装并重启计算机
14.选择从U盘启动进入虚拟系统
15.虚拟系统成功启动,尽情享受
1.准备一台可用U盘:确保您拥有一台可用的U盘,并且它的存储空间足够容纳虚拟系统镜像文件以及其他所需文件。
2.下载并安装虚拟化软件:在计算机上下载并安装一款虚拟化软件,比如VMwareWorkstation或VirtualBox等,这些软件能够创建和管理虚拟机。
3.准备虚拟系统镜像文件:从官方网站或其他可信源下载所需的虚拟系统镜像文件,确保文件格式与您所选择的虚拟化软件兼容。
4.使用虚拟化软件创建虚拟机:打开已安装的虚拟化软件,按照界面指引创建一个新的虚拟机,设置其硬件配置和系统参数。
5.将U盘设为虚拟机的启动盘:在虚拟机的设置中,将U盘设为启动盘,以便在启动时可以从U盘加载虚拟系统。
6.将虚拟系统镜像文件导入虚拟机:将之前下载的虚拟系统镜像文件导入到虚拟机中,通过选择导入文件的方式将其加载到虚拟机的硬盘中。
7.设置虚拟机的启动顺序:在虚拟机设置中,将U盘设为第一启动选项,确保虚拟机在启动时首先从U盘加载。
8.完成虚拟机的配置设置:根据个人需求,对虚拟机进行各项配置设置,如网络连接、分配的内存和处理器核心数量等。
9.将虚拟机关机并插入U盘:在虚拟机关闭后,将U盘插入计算机的USB接口。
10.重启计算机并选择从U盘启动:将计算机重新启动,进入BIOS设置界面,在启动选项中选择从U盘启动。
11.进入虚拟系统安装界面:计算机从U盘启动后,会进入虚拟系统的安装界面,按照界面指引进行安装。
12.安装虚拟系统到U盘:在安装选项中,选择将虚拟系统安装到U盘上,而不是计算机的硬盘上。
13.完成安装并重启计算机:等待虚拟系统安装完成后,按照指示重启计算机。
14.选择从U盘启动进入虚拟系统:再次进入BIOS设置界面,选择从U盘启动,以进入已安装在U盘上的虚拟系统。
15.虚拟系统成功启动,尽情享受:恭喜!您已成功使用U盘启动虚拟系统,现在可以尽情享受虚拟系统带来的便利和功能。
通过以上简单易懂的教程,您可以轻松地使用U盘启动虚拟系统,并享受虚拟系统带来的便利和灵活性。同时,您可以根据个人需求进行各种定制和配置,以满足不同的工作和娱乐需求。希望本文对您有所帮助!