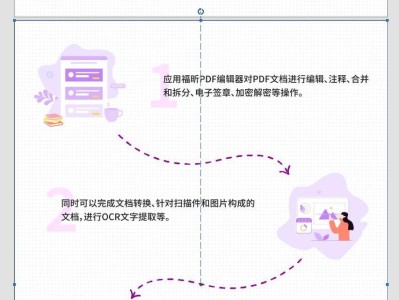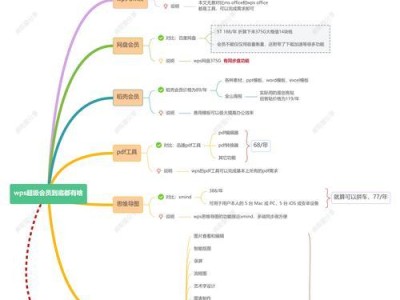在日常工作和学习中,我们经常使用Excel表格来整理和展示数据。然而,当文字内容较多时,单个单元格中的文字往往会显示不全,给数据的查看和分析带来一定的困扰。本文将介绍一些Excel表格文字换行的技巧,帮助您提高工作效率,优化数据展示,轻松应对多行文本。
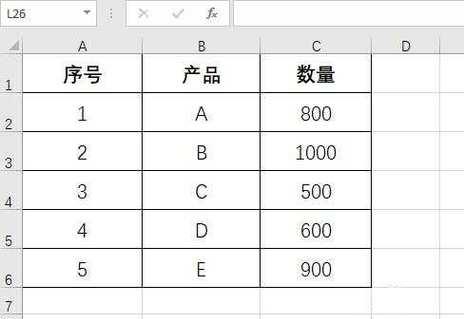
标题和
1.使用Alt+Enter实现换行
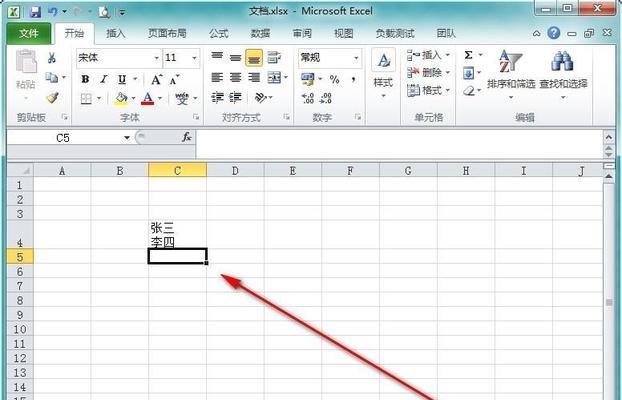
通过在需要换行的位置同时按下Alt键和Enter键,可以在Excel单元格中插入换行符,将文字内容分成多行展示。这个操作非常简单,适用于少量的文字换行需求。
2.设置自动换行选项
在Excel的单元格格式设置中,您可以勾选“自动换行”选项,使得单元格中的文字在遇到单元格边界时自动换行。这样一来,当文字过长时,它会自动从下一行开始显示,并自动调整单元格的高度。

3.使用文本对齐方式调整换行位置
通过调整单元格中文字的对齐方式,您可以控制文字换行的位置。在Excel的单元格格式设置中,选择合适的对齐方式,如“居中对齐”、“右对齐”等,可以根据实际需要调整文字的换行位置。
4.使用合并单元格功能
当您需要在Excel表格中显示较长的标题或说明时,可以使用合并单元格功能将多个单元格合并成一个大的单元格,从而实现多行文字的展示。
5.利用公式实现动态换行
在某些情况下,我们可能需要根据数据内容的变化来自动调整文字的换行位置。这时,可以使用一些Excel的公式函数,如LEN函数和SUBSTITUTE函数,来实现动态换行。
6.使用换行符号保留原格式
有时候,我们需要在Excel表格中保留一段文字的原始格式,包括换行、缩进、字体等。这时,可以使用特殊的换行符号来实现,如Ctrl+J、Ctrl+M等。
7.借助批量处理工具实现快速换行
如果您需要处理大量的数据,并进行文字换行操作,可以借助Excel提供的批量处理工具,如文本到列功能、查找替换功能等,来实现快速换行。
8.通过调整列宽和行高来优化文字展示
除了对单元格进行换行操作,您还可以通过调整列宽和行高来优化文字的展示效果。根据文字的长度和单元格的大小,适当调整列宽和行高,可以使文字显示更加清晰和美观。
9.使用数据透视表展示多行文本
对于需要展示多行文本的数据,使用数据透视表是一个不错的选择。通过将多行文本字段拖放到数据透视表的行标签区域,可以实现多行文本的展示和分组统计。
10.通过插入文本框来展示换行文本
如果您需要在Excel中展示较长的文本内容,并且希望文字具有一定的排版效果,可以考虑在单元格中插入文本框,通过调整文本框的大小和位置,来展示换行文本。
11.使用条件格式设置突出显示换行文本
为了突出显示某些换行文本,您可以使用条件格式功能,在特定的条件下,对单元格进行格式设置,如设置背景颜色、字体颜色等,以便于快速识别和查看。
12.导入外部数据时处理换行文本
在导入外部数据到Excel表格时,可能会遇到一些包含换行文本的情况。您可以选择在导入时将换行文本转换为特定的符号或保留原格式,从而更好地展示和处理这些数据。
13.使用宏实现自动换行
对于一些复杂的文字换行需求,您可以考虑使用Excel的宏功能。通过编写宏代码,实现自动识别和调整单元格中文字的换行位置,从而提高工作效率。
14.保存为PDF或图片格式展示换行文本
如果您希望将Excel表格中的换行文本保存为PDF文件或图片格式,以便于与他人共享或打印,可以选择将表格保存为PDF或通过截图等方式保存为图片。
15.注意事项及小技巧
在进行Excel表格文字换行操作时,需要注意一些细节和小技巧。比如,要避免在公式中使用硬回车来实现换行;要注意不同版本的Excel可能在换行功能上有一些差异等。
通过本文介绍的这些Excel表格文字换行技巧,您可以轻松应对多行文本的展示和处理需求,提高工作效率,优化数据展示效果。根据实际情况选择合适的方法,并结合其他Excel功能的使用,可以更好地利用Excel表格来管理和展示数据。记住这些技巧,让您的Excel表格更加易读、美观!