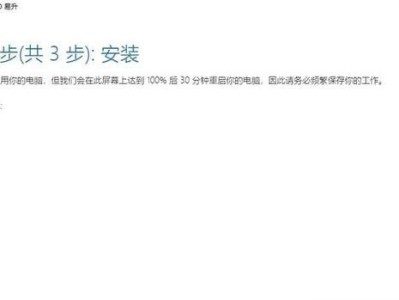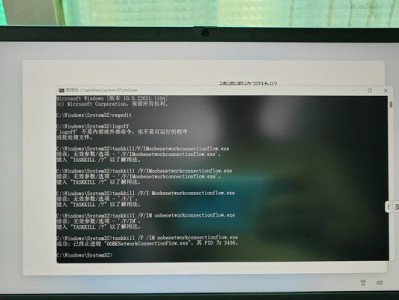在处理大篇幅文档时,目录和页码是必不可少的元素,它们能够帮助读者快速定位所需信息,提升文档的可读性和导航性。本文将介绍如何利用Word自动生成目录和页码,让文档组织和导航变得更加简便快捷。
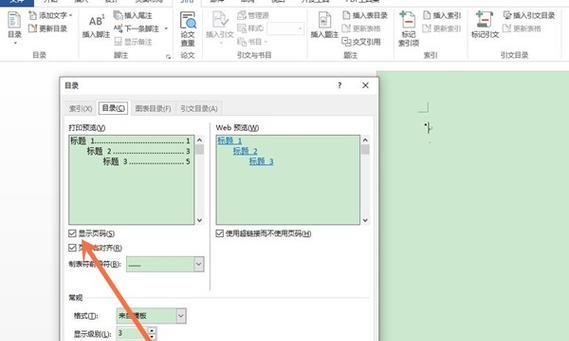
一、设置页面样式(页边距、页眉页脚等)
为了确保目录和页码的正确显示,我们首先需要设置页面样式。打开Word文档,在页面布局中设置适当的页边距、页眉和页脚,并确保页面方向正确。
二、插入章节标题和子标题
在需要生成目录的章节标题处,插入适当的标题样式。在每个章节中,可以添加多个子标题,用于进一步细分内容。这样做有助于生成更清晰的目录。
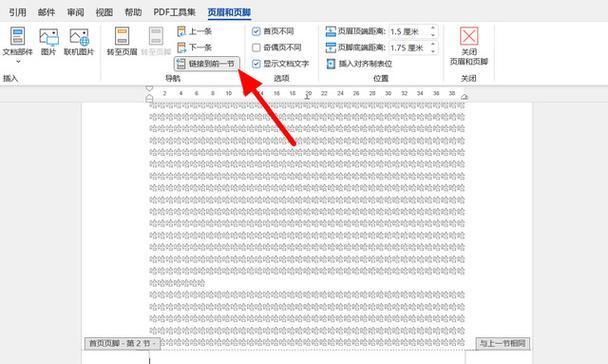
三、利用样式定义文本格式
通过使用Word提供的样式功能,可以为不同级别的标题设置不同的格式。例如,可以为一级标题选择加粗、居中的样式,为二级标题选择下划线、居左的样式。这样在生成目录时,不仅能够清晰地展示各级标题,还能让读者更容易辨识。
四、生成目录
在Word文档中,将光标定位到需要插入目录的位置,然后点击“引用”选项卡中的“目录”按钮。在弹出的菜单中,选择“自动目录1”或其他合适的样式。Word将根据已定义的标题和样式自动生成目录。
五、更新目录
一旦文档内容发生变化,比如增加或删除章节标题,我们需要及时更新目录。只需右击目录,选择“更新字段”,Word将自动根据文档中的标题和页码信息更新目录。
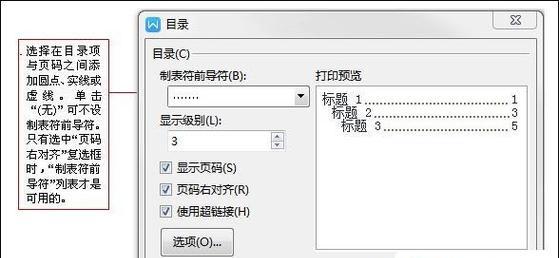
六、插入页码
在Word文档中,插入页码可以帮助读者快速定位所需内容。点击“插入”选项卡中的“页码”按钮,在弹出的菜单中选择合适的页码样式,并将其插入到页面底部或顶部。
七、调整页码格式
有时候,我们可能需要调整页码的格式,比如更改字体、颜色或位置等。通过在“页码”菜单中选择“页码格式设置”,可以对页码样式进行个性化调整。
八、设置起始页码
某些文档可能需要从特定页码开始编号,比如从第二章开始。我们可以在“页码”菜单中选择“开始于”,并指定适当的起始页码。
九、插入封面和封底
为了使文档更完整,我们可以在开头插入封面和在结尾插入封底。这样不仅可以提升文档的专业度,还能更好地呈现整体结构。
十、插入页眉页脚
通过在页面顶部和底部插入页眉和页脚,可以进一步完善文档的组织和导航。在页眉页脚中,可以包含文档标题、作者、日期等信息。
十一、利用目录导航
生成的目录不仅是一个静态展示的元素,还具备导航功能。通过点击目录中的章节标题,我们可以快速跳转到对应内容的位置。
十二、调整目录样式
Word提供了多种样式供选择,我们可以根据文档的风格和需要,调整目录的样式。通过选择“自定义目录样式”,我们可以更改字体、颜色、缩进等参数,以满足个性化的要求。
十三、添加书签
在文档中添加书签可以方便读者标记并快速跳转到指定位置。通过在需要添加书签的位置,点击“插入”选项卡中的“书签”按钮,在弹出的对话框中输入书签名称即可。
十四、调整目录层级
如果文档需要更详细的层级划分,我们可以调整目录的层级结构。通过在目录中右击需要调整层级的标题,选择“更改标题级别”,即可改变其所在层级。
十五、
使用Word自动生成目录和页码是一种高效的文档组织和导航方式。通过合理设置页面样式、定义文本格式、生成目录和插入页码,我们可以让文档更易读、易导航,并且能够灵活地对其进行调整和更新。希望本文的介绍能够帮助读者在处理大篇幅文档时节省时间和提升效率。