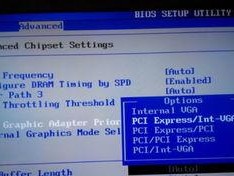随着固态硬盘(SSD)的普及,越来越多的人开始选择使用它作为系统和数据存储设备。然而,对于一些新手用户来说,如何正确地对新固态硬盘进行分区可能是一个棘手的问题。本文将为你详细介绍如何利用新固态硬盘进行分区,帮助你更好地管理和利用你的存储空间。
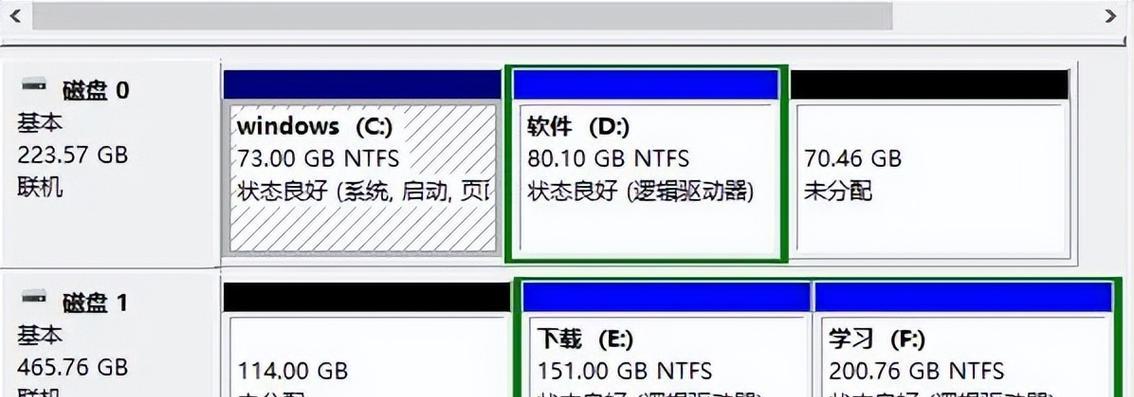
一、硬盘分区的重要性
硬盘分区是将物理硬盘划分为逻辑部分的过程,这样可以更好地组织和管理数据。通过合理的分区方式,可以提高硬盘的读写速度、保护重要数据、区分操作系统和数据文件等。在开始使用新固态硬盘之前,了解分区的重要性是非常必要的。
二、准备工作:备份重要数据
在对新固态硬盘进行分区之前,务必备份你的重要数据。因为分区的过程涉及到数据的重排和磁盘格式化,如果没有备份,可能会导致数据丢失。所以,首先要做的就是将重要数据备份到其他存储设备中,以防万一。
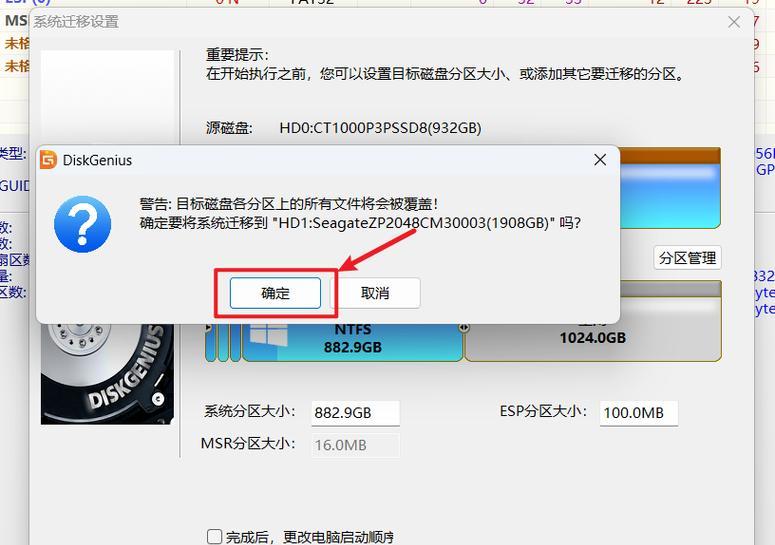
三、选择合适的分区方案
在进行分区之前,你需要先考虑你的使用需求,并选择合适的分区方案。常见的分区方案包括单个分区、多个分区和动态磁盘。单个分区适用于只有一个操作系统或只需存储数据的情况;多个分区适用于需要同时存储多个操作系统或将数据分开存储的情况;而动态磁盘则适用于需要扩展硬盘容量或使用软件RAID的情况。
四、理解MBR和GPT分区格式
在新固态硬盘分区时,你还需要了解MBR和GPT两种常见的分区格式。MBR是传统的分区格式,适用于较小的硬盘;而GPT则是一种新的分区格式,适用于大容量硬盘。在选择分区格式时,你需要根据硬盘的容量和操作系统的支持来进行选择。
五、工具推荐:使用Windows自带的磁盘管理工具
对于大多数用户来说,Windows自带的磁盘管理工具足够用来进行基本的分区操作。你可以通过“开始菜单”-“控制面板”-“系统和安全”-“管理工具”-“计算机管理”-“磁盘管理”来打开磁盘管理工具,然后进行分区操作。
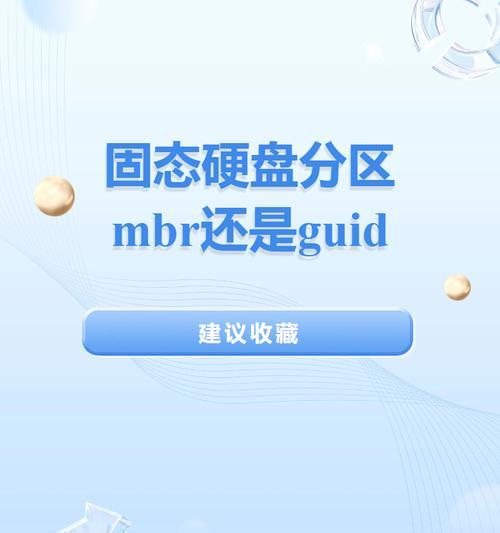
六、创建新分区
在磁盘管理工具中,选择未分配的空间,并右键点击选择“新建简单卷”。在新建卷向导中,你可以根据需要分配空间大小、选择驱动器号码和文件系统等。完成设置后,点击下一步,按照向导的指示完成新分区的创建。
七、调整分区大小
如果你觉得之前创建的分区大小不合适,可以在磁盘管理工具中调整分区大小。右键点击已有的分区,并选择“收缩卷”或“扩展卷”,然后按照向导的指示进行大小的调整。
八、格式化分区
在新固态硬盘进行分区后,你需要对每个分区进行格式化以便进行数据的读写。在磁盘管理工具中,选择相应的分区并右键点击选择“格式化”,然后根据向导的指示完成格式化的过程。
九、设置主启动分区
如果你计划将操作系统安装在新固态硬盘上,你需要将某个分区设置为主启动分区。在磁盘管理工具中,选择相应的分区并右键点击选择“设为活动分区”,然后系统会将该分区设置为主启动分区。
十、安装操作系统
在完成分区和格式化之后,你可以通过操作系统安装光盘或其他安装介质来安装操作系统。根据安装程序的提示,选择相应的分区进行操作系统的安装。
十一、分区工具推荐:EaseUSPartitionMaster
除了Windows自带的磁盘管理工具外,还有一些第三方的分区工具可以帮助你更方便地进行分区操作。EaseUSPartitionMaster是一个功能强大且易于使用的分区工具,可以帮助你进行更精细化的分区管理。
十二、优化固态硬盘性能
除了基本的分区操作外,你还可以通过一些优化措施提高固态硬盘的性能。例如,关闭系统的磁盘碎片整理功能、禁用写入缓存、定期清理垃圾文件等,都可以提升固态硬盘的读写速度和寿命。
十三、备份和恢复分区
在使用新固态硬盘时,你可能会遇到数据丢失或错误分区的情况。为了避免数据的损失,你可以使用备份软件进行分区的备份,以便在需要时进行恢复。
十四、分区问题解决
在分区的过程中,你可能会遇到一些问题,如分区失败、分区不可见等。如果遇到这些问题,你可以通过一些常见的解决方案来排除故障,例如重启计算机、更换分区工具或更新驱动程序等。
十五、
通过本文的介绍,相信你已经了解了如何利用新固态硬盘进行分区。通过合理的分区方案和适当的优化措施,你可以更好地管理你的存储空间,并提升固态硬盘的性能和寿命。记住在进行分区之前备份重要数据,并根据自己的需求选择合适的分区方案。开始享受新固态硬盘带来的高速和便捷吧!