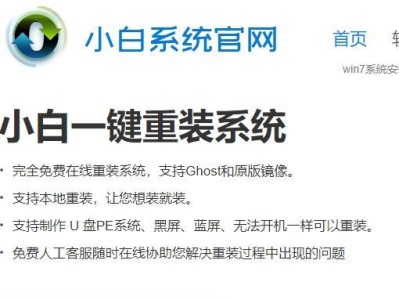在使用计算机的过程中,我们经常会遇到一些拒绝访问的文件,这给我们的工作和学习带来了困扰。有时候,这些文件可能包含着重要的数据或者我们需要进行一些紧急操作,但是却无法访问和删除。本文将介绍一种强制删除拒绝访问的文件的方法,帮助读者解决权限限制问题。
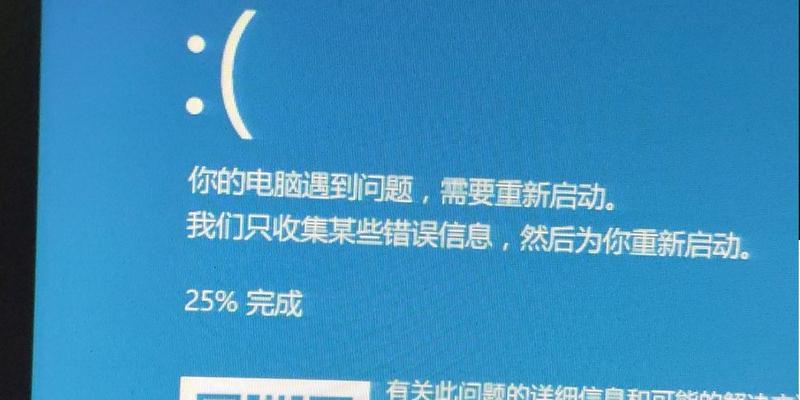
检查权限设置
我们需要检查当前文件的权限设置。在文件属性中找到“安全”选项卡,确保我们有足够的权限来访问和修改该文件。如果当前用户没有足够权限,我们可以尝试通过管理员账户进行访问和删除操作。
使用管理员身份运行文件管理器
有时候,即使是管理员账户也无法删除拒绝访问的文件。这时候,我们可以尝试以管理员身份运行文件管理器。在开始菜单中找到文件管理器的快捷方式,在其上面点击右键,选择“以管理员身份运行”。我们可以再次尝试删除文件。
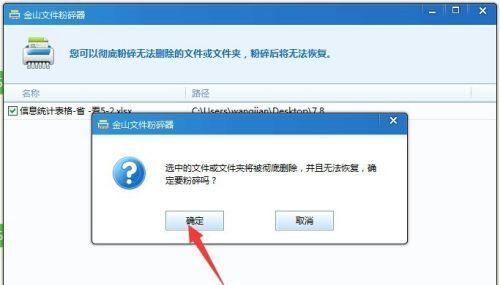
使用命令行删除文件
如果上述方法仍然无法删除文件,我们可以尝试使用命令行来删除。打开命令提示符窗口,然后使用“cd”命令定位到文件所在目录。接下来,输入“del/f文件名”,其中“文件名”是指要删除的文件的名称。通过这种方式,我们可以绕过权限限制,强制删除文件。
修改文件权限
如果命令行删除方法仍然无效,我们可以尝试修改文件的权限。右键点击文件,选择“属性”,然后找到“安全”选项卡。在“权限”部分,点击“编辑”按钮。在弹出的窗口中,选择当前用户,并勾选“完全控制”选项。点击“确定”保存修改后,我们可以再次尝试删除文件。
使用第三方工具
如果上述方法都无法解决问题,我们可以尝试使用一些第三方工具来删除拒绝访问的文件。这些工具通常具有更高级的权限和功能,能够绕过系统的限制,成功删除文件。

重启计算机后删除
有时候,拒绝访问的文件可能被系统进程或其他程序所占用,导致无法删除。在这种情况下,我们可以尝试重启计算机,并在重启后立即删除文件。重启后,系统进程会重新启动,并释放对该文件的占用,从而使我们能够顺利删除。
查找和关闭占用程序
如果重启计算机后仍然无法删除文件,我们可以尝试查找并关闭占用该文件的程序。打开任务管理器,在“进程”选项卡中查找与文件相关的进程,并将其关闭。然后再次尝试删除文件。
删除文件时修改文件名
有时候,即使是拒绝访问的文件,我们也可以通过修改文件名的方式来删除。右键点击文件,选择“重命名”,然后将文件名更改为其他名称。接下来,我们可以尝试删除更改后的文件名。
删除文件夹
如果上述方法都无法删除文件,我们可以尝试删除包含该文件的整个文件夹。选择文件夹,并右键点击选择“删除”。系统会询问是否确认删除,点击“是”即可。这样做虽然会删除整个文件夹,但也能够将拒绝访问的文件一并删除。
格式化磁盘
在极端情况下,如果上述方法仍然无法删除拒绝访问的文件,我们可以考虑格式化整个磁盘。请注意,在进行格式化操作之前,请务必备份重要的数据,因为格式化磁盘将会清除所有数据。
寻求专业帮助
如果以上方法都无法解决问题,我们可以寻求专业的计算机维修人员或技术支持的帮助。他们通常具有更深入的计算机知识和经验,能够帮助我们解决拒绝访问文件的问题。
预防措施
为了避免遇到拒绝访问文件的问题,我们应该在使用计算机时定期备份重要数据,并保持系统和软件的更新。此外,我们还应该小心下载和安装来自可信来源的软件,以避免感染恶意软件。
注意事项
在尝试删除拒绝访问的文件时,我们应该小心操作,避免对系统和其他文件造成损坏。在进行任何操作之前,请确保我们了解该文件的重要性和潜在风险。
技术要点
删除拒绝访问的文件涉及到一些技术要点,包括权限设置、管理员身份运行、命令行操作等。了解这些技术要点可以帮助我们更有效地解决权限限制问题。
通过本文介绍的方法,我们可以突破权限限制,成功删除拒绝访问的文件。在实际操作中,我们可以根据具体情况选择适合的方法来解决问题。在进行任何操作之前,请务必备份重要数据,并小心操作,以免对系统和其他文件造成损坏。希望本文能够帮助读者解决权限限制问题,顺利删除拒绝访问的文件。