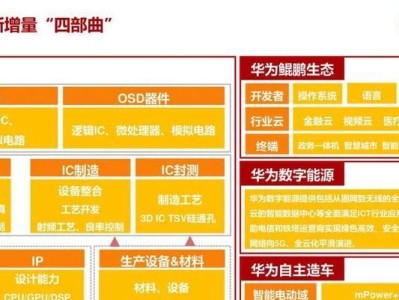随着科技的不断发展,网络共享打印机已经成为办公环境中常见的设备之一。通过网络共享打印机,我们可以方便地将文件从多台电脑无线打印出来,提高办公效率。本文将详细介绍如何添加网络共享打印机,并教你一步步实现无线打印。
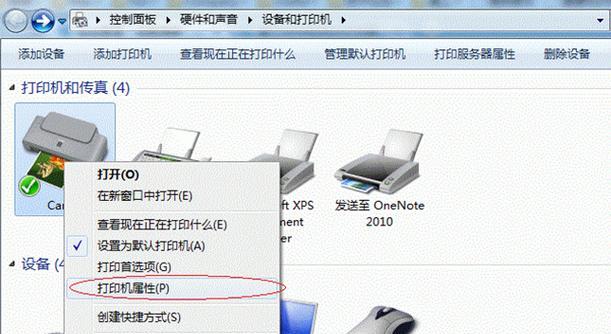
文章目录:
1.确认网络环境
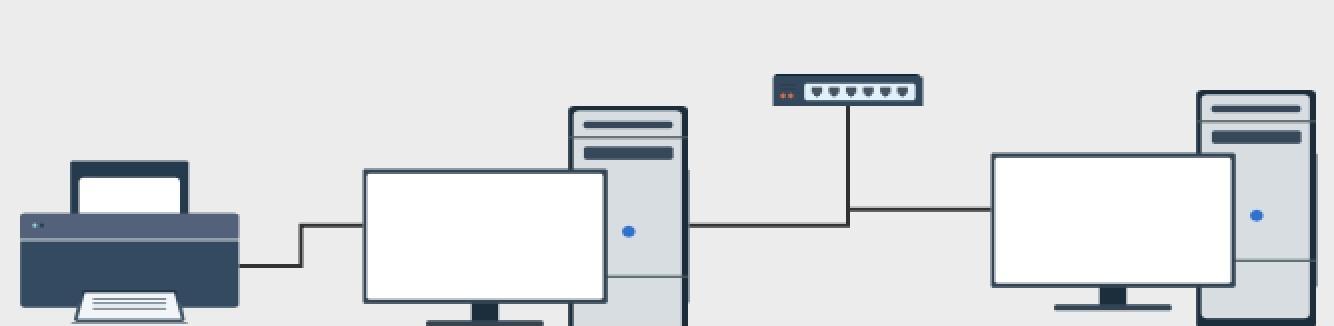
2.选择合适的网络共享打印机
3.配置打印机网络设置
4.连接打印机至无线网络
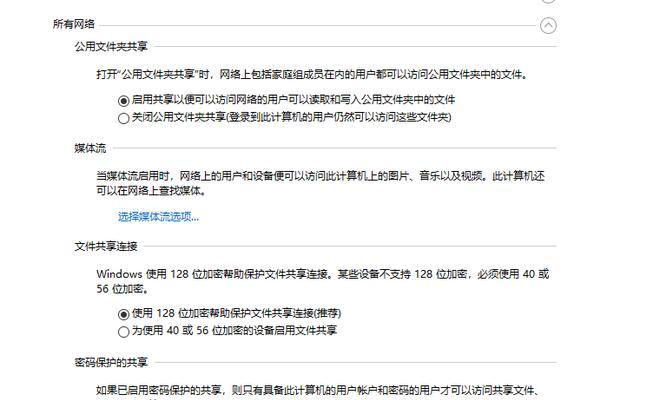
5.打印机驱动安装与更新
6.找到打印机IP地址
7.打开电脑控制面板
8.添加新的打印机设备
9.选择添加网络、无线或Bluetooth打印机
10.输入打印机IP地址
11.确认网络共享打印机连接成功
12.打印测试页检查配置
13.配置其他电脑连接打印机
14.设置默认打印机
15.享受无线打印带来的便利
内容详述:
1.确认网络环境:在添加网络共享打印机之前,需要确认你的网络环境是否支持无线连接打印功能。
2.选择合适的网络共享打印机:根据自己的需求和预算,选择一款适合办公环境的网络共享打印机。
3.配置打印机网络设置:按照打印机说明书中的指引,连接打印机至无线网络,并确保打印机的无线功能已启用。
4.连接打印机至无线网络:通过设置菜单或按键,将打印机连接至你的办公室或家庭网络。
5.打印机驱动安装与更新:下载并安装最新的打印机驱动程序,确保你的电脑能够与网络共享打印机正常通信。
6.找到打印机IP地址:在打印机设置菜单中查找并记录下打印机的IP地址,以备后续使用。
7.打开电脑控制面板:点击电脑桌面上的“开始”按钮,选择“控制面板”。
8.添加新的打印机设备:在控制面板中找到“设备和打印机”,点击“添加打印机”。
9.选择添加网络、无线或Bluetooth打印机:在添加打印机的向导中,选择“添加网络、无线或Bluetooth打印机”。
10.输入打印机IP地址:输入之前记录的打印机IP地址,并点击“下一步”。
11.确认网络共享打印机连接成功:等待电脑与打印机进行连接,并确认连接成功。
12.打印测试页检查配置:选择打印测试页,确保打印机的配置和连接正常。
13.配置其他电脑连接打印机:将以上步骤重复在其他需要连接打印机的电脑上进行配置。
14.设置默认打印机:在控制面板中选择“设备和打印机”,右键点击网络共享打印机,选择“设为默认打印机”。
15.享受无线打印带来的便利:至此,你已成功添加了网络共享打印机,可以轻松地在任何连接到同一网络的电脑上进行无线打印。
通过本文的步骤,你可以简单地添加网络共享打印机,并实现无线打印。这将提高办公效率,减少了布线和连接设备的繁琐,让我们可以更加方便地进行文件的打印工作。