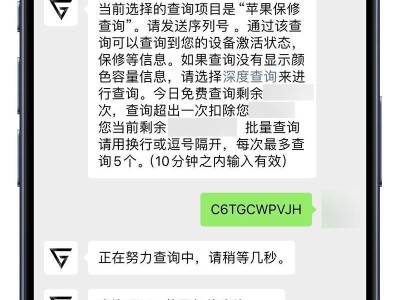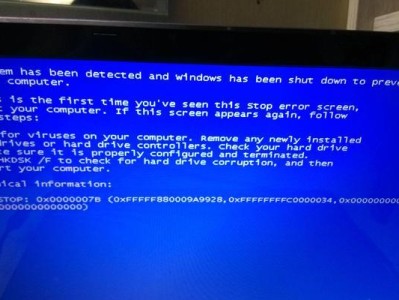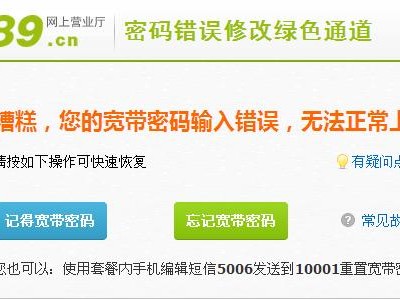在今天的电脑操作系统市场上,Windows10已经成为了主流操作系统之一。而如果你正计划在一台搭载Gigabyte主板的电脑上安装Windows10系统,本文将为你提供一份详尽的安装教程。本教程将覆盖从下载Windows10到最终系统设置的整个过程,以帮助你顺利地安装并使用Windows10系统。
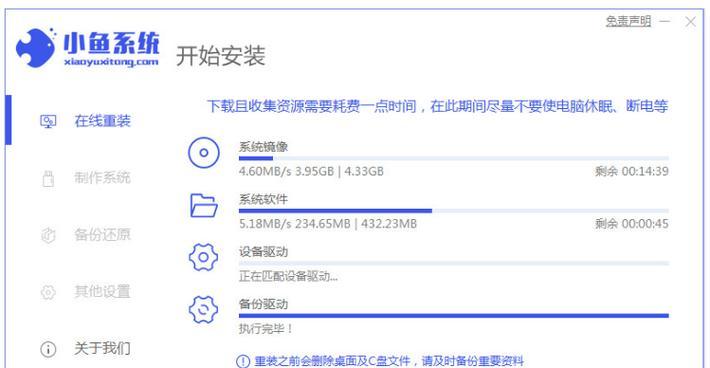
1.准备工作

在开始安装Windows10之前,我们需要进行一些准备工作,如备份重要数据、下载Windows10镜像文件以及检查硬件兼容性。
2.创建安装媒介
通过使用Gigabyte主板附带的GigabyteWindowsUSB安装工具,我们可以轻松地将Windows10镜像文件写入USB设备以供安装使用。
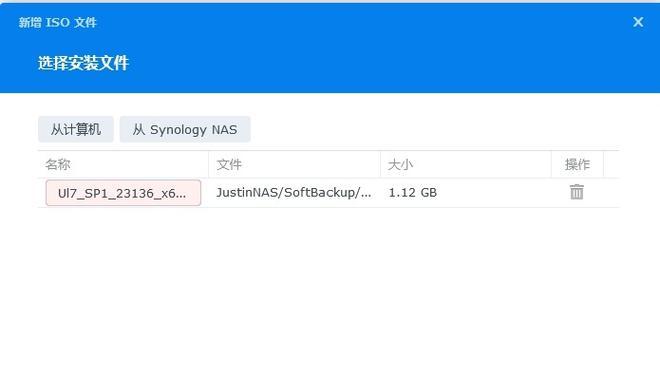
3.设置启动顺序
在开始安装Windows10之前,我们需要确保电脑以正确的启动顺序启动。在BIOS设置中,我们需要将启动设备设置为USB设备以便从安装媒介启动。
4.开始安装
通过重启电脑并选择从USB设备启动,我们将进入Windows10安装界面。在此界面上,我们可以选择语言、时间和键盘布局等基本设置。
5.授权及安装类型选择
在安装过程中,我们需要输入Windows10的授权密钥,然后选择安装类型。一般来说,我们可以选择在新分区上进行全新安装或者将Windows10安装在已有的操作系统上。
6.硬盘分区设置
在安装类型选择之后,我们需要对硬盘进行分区设置。我们可以选择使用默认分区方案,或者自定义分区以满足个人需求。
7.安装过程
一旦我们完成了硬盘分区设置,安装过程就会开始。系统会自动将Windows10文件复制到硬盘,并进行相关设置。
8.完成安装
当所有文件复制和设置完成后,电脑将自动重启。此时,我们需要拔掉USB设备以确保电脑从硬盘启动。
9.Windows10初始设置
在电脑重启后,我们将进入Windows10的初始设置界面。在此界面上,我们可以进行一些基本设置,如选择网络、登录Microsoft账户等。
10.安装驱动程序
在完成Windows10初始设置后,我们需要安装适用于Gigabyte主板的驱动程序,以确保系统正常运行。
11.WindowsUpdate
安装驱动程序后,我们还需要通过WindowsUpdate来获取最新的系统更新和安全补丁,以确保系统的稳定性和安全性。
12.安装常用软件
在系统更新完成后,我们可以根据个人需求安装一些常用软件,如办公套件、媒体播放器等。
13.个性化设置
为了让Windows10系统更符合个人偏好,我们还可以进行一些个性化设置,如更改桌面壁纸、调整系统颜色等。
14.数据恢复
如果在安装过程中进行了硬盘分区设置,我们还需要进行数据恢复的操作,以便将之前备份的重要数据恢复到新系统中。
15.优化及
在安装和设置完成后,我们还可以对Windows10进行一些优化操作,如禁用不必要的自启动程序、清理垃圾文件等。起来,通过本文提供的教程,你应该能够顺利地在Gigabyte主板上安装和使用Windows10系统。
通过本文详细的教程,你已经学习到了如何在一台搭载Gigabyte主板的电脑上安装Windows10操作系统。从准备工作到最终的系统设置和优化,每个步骤都得到了详细的讲解。希望本教程对你安装Windows10系统提供了帮助,祝你顺利完成安装并享受Windows10带来的便利与乐趣。