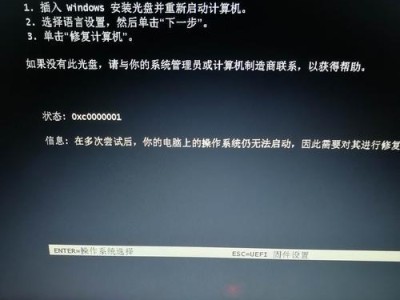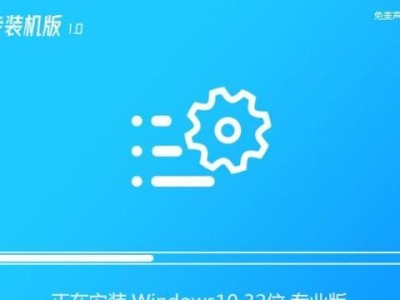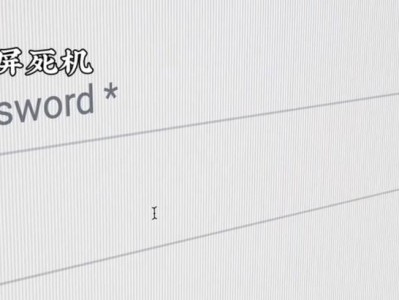在电脑中,我们常常会遇到一些隐藏的文件和文件夹,它们可能是系统文件,也可能是我们自己设置的隐私文件。但有时候,我们需要找到这些隐藏的文件或者把文件隐藏起来。如何显示或隐藏这些文件和文件夹呢?本文将揭秘这个神秘的面纱,教你简单几招,轻松实现。
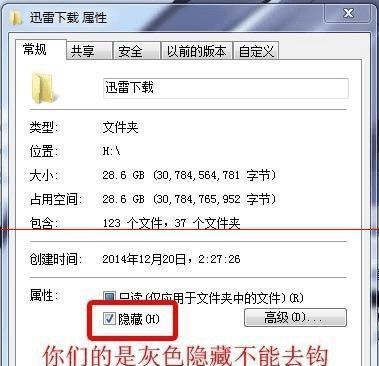
如何打开“文件资源管理器”中的“选项”菜单
在开始菜单或者任务栏上找到“计算机”,右键点击,并选择“打开”;在打开的窗口中,找到工具栏上的“查看”选项,点击后会出现一个下拉菜单,在下拉菜单中点击“选项”。
在“文件资源管理器”中显示所有的隐藏文件和文件夹
在打开的“文件资源管理器”选项卡中,点击“视图”选项卡,在“显示/隐藏”组中找到“隐藏项目”这一项,勾选或取消勾选该选项来显示或隐藏所有的隐藏文件和文件夹。
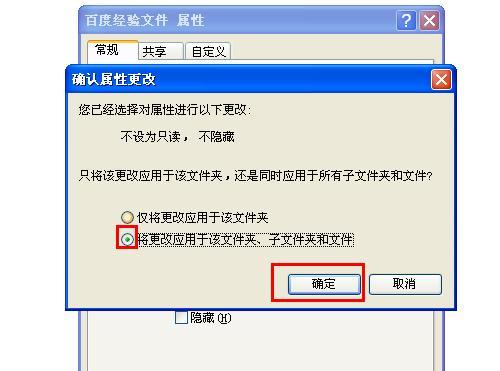
如何显示或隐藏单个文件或文件夹
在“文件资源管理器”中找到需要显示或隐藏的单个文件或文件夹,右键点击,选择“属性”;在属性窗口中,勾选或取消勾选“隐藏”选项,然后点击“确定”按钮。
使用命令提示符显示隐藏文件和文件夹
点击开始菜单,并在搜索框中输入“cmd”,打开命令提示符;在命令提示符中输入“attrib-s-h-r文件路径”来显示隐藏的文件或文件夹,其中“文件路径”是文件或文件夹的实际路径。
如何在Windows10中显示隐藏的系统文件和文件夹
打开“控制面板”,点击“外观和个性化”选项,然后选择“文件资源管理器选项”;在打开的窗口中,点击“查看”选项卡,在“高级设置”中找到“隐藏已知文件类型的扩展名”和“隐藏受保护的操作系统文件(推荐)”这两个选项,取消勾选,并点击“确定”。
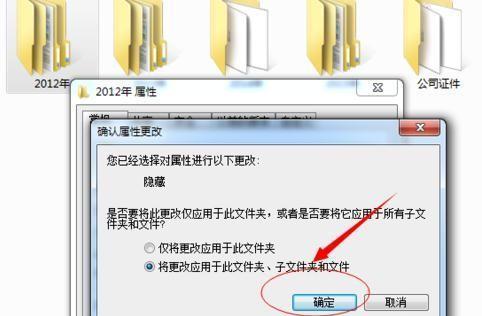
如何在MacOS中显示隐藏的文件和文件夹
在Finder中打开终端(Terminal)应用程序;在终端中输入“defaultswritecom.apple.finderAppleShowAllFiles-booltrue”,然后按下回车键;输入“killallFinder”命令来重启Finder,显示隐藏的文件和文件夹。
如何在Linux中显示隐藏的文件和文件夹
在终端中输入“ls-a”命令来显示所有的文件和文件夹,包括隐藏的文件和文件夹;如果需要隐藏文件和文件夹,可以使用“mv原文件名.新文件名”命令将其重命名并加上点号。
如何在手机中显示隐藏的文件和文件夹
在手机的文件管理器中找到设置选项,一般是通过点击右上角的菜单按钮进入设置;在设置菜单中,找到“显示隐藏文件”或类似的选项,勾选该选项,然后返回文件管理器即可显示隐藏的文件和文件夹。
如何在云存储服务中显示隐藏的文件和文件夹
打开云存储服务提供商的网页或者应用程序,在设置菜单中找到“高级设置”或类似的选项;在高级设置中,找到“显示隐藏文件和文件夹”,勾选该选项,然后保存设置即可显示隐藏的文件和文件夹。
如何在Windows资源管理器中快速切换显示或隐藏隐藏项目
在任意一个窗口中按下“Alt”键,然后点击工具栏上的“查看”选项卡,在下拉菜单中点击“选项”,打开“文件资源管理器选项”窗口;在该窗口中,按下“Alt+V”键,然后按下“H”键,再按下“A”键,即可快速切换显示或隐藏隐藏项目。
如何在MacOS中快速切换显示或隐藏隐藏文件和文件夹
在Finder中按下“Command+Shift+.”键,即可快速切换显示或隐藏隐藏文件和文件夹。
如何在Linux终端中快速切换显示或隐藏隐藏文件和文件夹
在终端中输入“Ctrl+H”键,即可快速切换显示或隐藏隐藏文件和文件夹。
如何在手机中快速切换显示或隐藏隐藏文件和文件夹
在手机的文件管理器中,按下“菜单”按钮,在菜单中找到“显示隐藏文件”或类似的选项,点击即可快速切换显示或隐藏隐藏文件和文件夹。
如何在云存储服务中快速切换显示或隐藏隐藏文件和文件夹
在云存储服务提供商的网页或者应用程序中,点击设置选项,在设置中找到“显示隐藏文件和文件夹”或类似的选项,勾选或取消勾选即可快速切换显示或隐藏隐藏文件和文件夹。
通过本文的介绍,我们学习了如何显示和隐藏文件和文件夹,无论是在Windows、MacOS、Linux还是手机和云存储服务中,我们都可以轻松地找回丢失的文件或者隐藏个人隐私。熟练掌握这些技巧,将为我们的电脑生活带来便利。