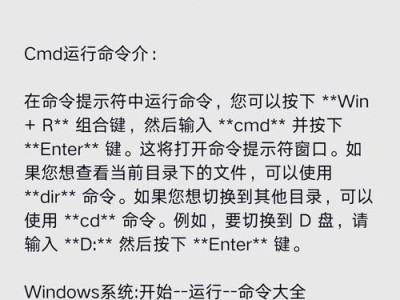Windows10作为最新的操作系统,具有更加友好的用户界面和更强大的功能,成为众多电脑用户的首选。但对于一些新手来说,在台式电脑上安装Windows10可能会有一些困惑。本文将以台式电脑安装Windows10为主题,为大家提供一份详细的教程,帮助大家轻松上手。
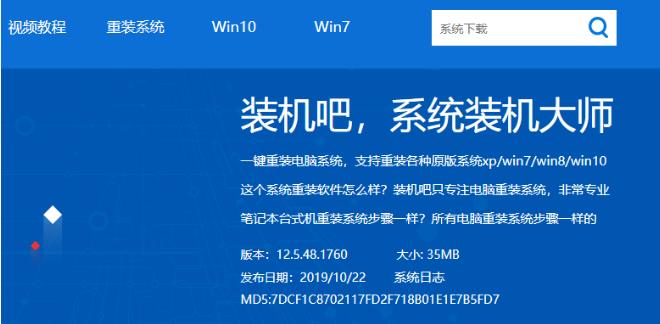
一、确保硬件兼容性
在开始安装之前,首先需要确保你的台式电脑硬件兼容Windows10。点击“开始”按钮,选择“设置”进入系统设置页面,然后点击“系统”,再选择“关于”查看系统要求,确保你的电脑符合要求。
二、备份重要数据
安装系统时,很有可能会导致数据丢失,因此在安装Windows10之前,务必备份你的重要数据。可以使用外部存储设备或云存储服务进行数据备份,确保数据的安全性。
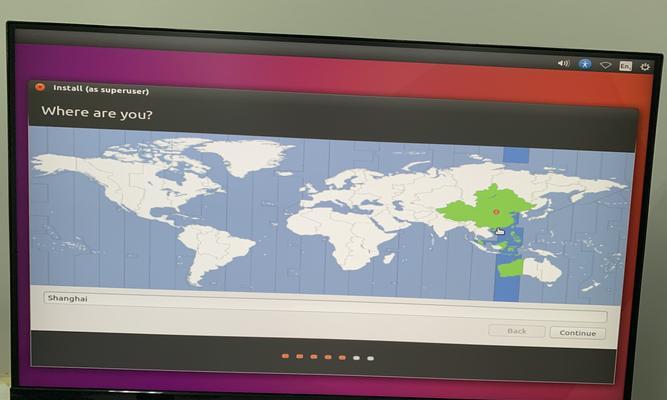
三、下载Windows10安装媒体
在开始安装之前,你需要准备一个Windows10的安装媒体。你可以从微软官网上下载官方的Windows10镜像文件,并将其制作成安装盘或制作成启动U盘。
四、设置BIOS
在安装Windows10之前,你需要进入BIOS进行一些设置。重启电脑,在开机界面按下相应的按键(通常是DEL或F2键)进入BIOS设置界面,然后设置启动顺序为从光驱或U盘启动。
五、开始安装
将安装盘或启动U盘插入台式电脑,重启电脑。在启动过程中,按照屏幕上的指示进行操作,选择安装语言、时间和货币格式等参数,然后点击“下一步”继续。

六、接受许可协议
在安装过程中,你需要阅读并接受Windows10的许可协议。仔细阅读协议内容,如果同意,请选择“我接受许可条款”并点击“下一步”。
七、选择安装类型
在安装Windows10时,你需要选择安装类型。如果你之前的操作系统是Windows7或Windows8.1,你可以选择“保留个人文件和应用程序”进行升级安装,保留原有文件和应用。如果你想进行全新安装,选择“自定义”。
八、选择安装位置
如果你选择自定义安装,接下来需要选择安装位置。选择你要安装Windows10的硬盘分区,并点击“下一步”开始安装。
九、等待安装完成
Windows10的安装过程可能需要一段时间,请耐心等待。在安装过程中,电脑会自动重启几次,请确保不要中断安装。
十、设置个人账户
在安装完成后,系统会提示你设置个人账户。你可以选择使用Microsoft账户登录,也可以选择本地账户登录。根据个人需求进行设置,并点击“下一步”。
十一、完成初始设置
在设置个人账户后,系统会进行一些初始设置,包括隐私设置、更新设置等。根据个人需求进行设置,并点击“下一步”。
十二、安装驱动程序
在完成初始设置后,你需要安装电脑硬件的驱动程序。你可以使用驱动精灵等软件自动安装驱动,也可以手动下载对应的驱动程序进行安装。
十三、激活Windows10
在安装驱动程序后,你需要激活Windows10。点击“开始”按钮,选择“设置”,再选择“更新和安全”,点击“激活”,然后按照界面上的提示进行激活操作。
十四、安装常用软件
在完成Windows10的激活后,你可以安装一些常用的软件,如浏览器、办公软件等。根据个人需求进行选择和安装。
十五、享受Windows10
通过以上的步骤,你已经成功在台式电脑上安装了Windows10。现在,你可以开始享受Windows10带来的强大功能和便捷操作。
通过本文的教程,相信大家已经掌握了在台式电脑上安装Windows10的方法。希望大家能够顺利完成安装,并享受Windows10带来的便利和乐趣。