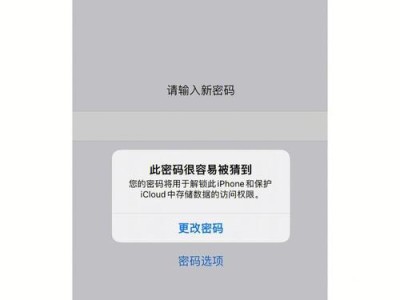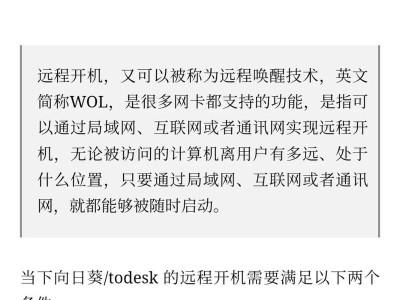在计算机维护和故障排除中,使用启动盘可以是一个有效而快捷的解决办法。UltraISO是一款功能强大的光盘映像文件制作/编辑/转换工具,不仅可以方便地创建、编辑和转换光盘映像文件,还可以通过它制作启动盘。本文将为您介绍如何使用UltraISO制作启动盘的详细步骤。
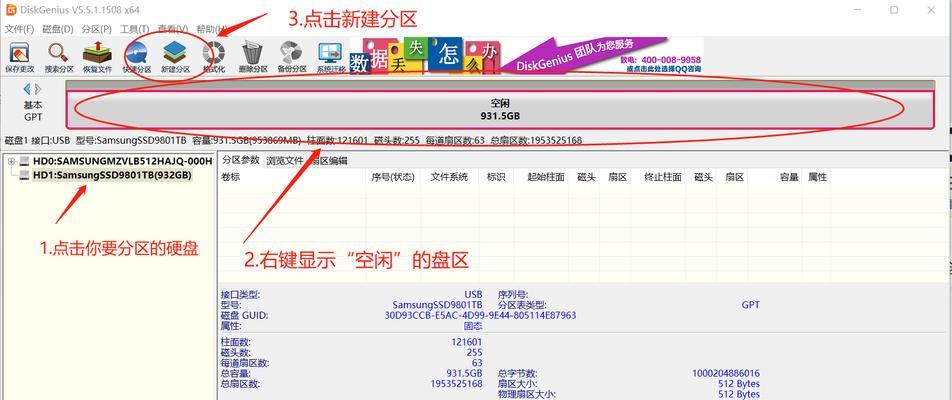
1.下载和安装UltraISO软件
在开始制作启动盘之前,首先需要从官方网站下载并安装UltraISO软件。确保选择适用于您操作系统的版本,并按照安装向导进行安装。
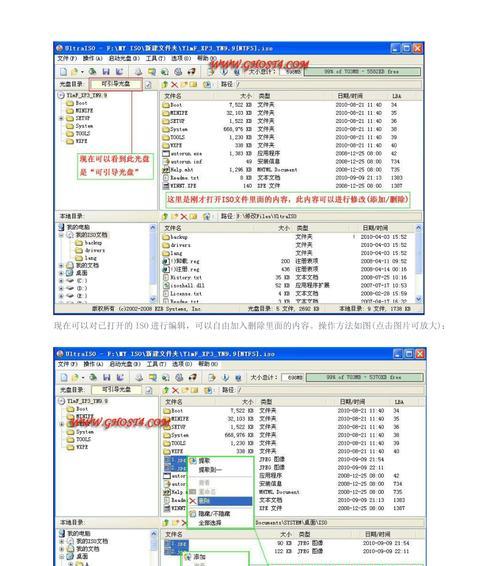
2.准备系统镜像文件和U盘
为了制作启动盘,您需要准备一个系统镜像文件(例如Windows操作系统安装镜像)和一个空白的U盘。确保U盘足够大以容纳系统镜像文件。
3.打开UltraISO软件并选择“文件”->“打开”
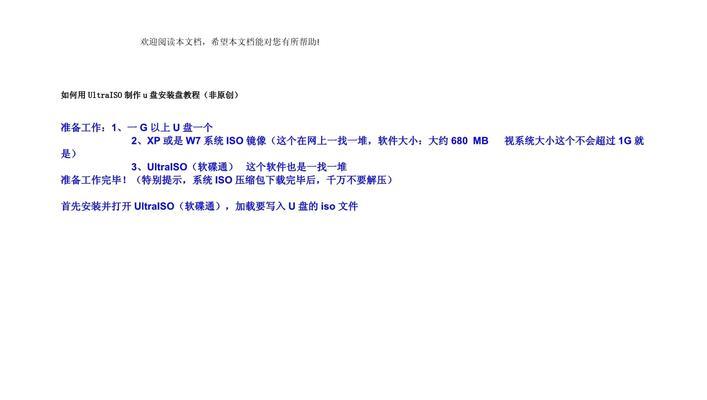
双击打开您刚刚安装的UltraISO软件,并选择菜单栏上的“文件”,然后选择“打开”。在弹出的对话框中,找到并选择您的系统镜像文件,然后点击“打开”。
4.选择“启动”菜单并点击“写入硬盘映像”
在UltraISO的菜单栏上选择“启动”,然后点击“写入硬盘映像”。
5.在弹出的对话框中选择U盘
在弹出的对话框中,选择您准备的U盘,并确保在“写入方式”下选择“USB-HDD+”选项。
6.点击“写入”按钮开始制作启动盘
点击“写入”按钮后,UltraISO将开始将系统镜像文件写入U盘中。这个过程可能需要一些时间,请耐心等待直到完成。
7.制作启动盘完成
当进度条完成并显示“写入成功”时,表示制作启动盘已经完成。您现在可以安全地拔出U盘并将其用于启动计算机。
8.启动计算机并选择从U盘启动
将制作好的启动盘插入需要修复或安装系统的计算机中,并重启计算机。在计算机重新启动过程中,按照屏幕上的提示进入BIOS设置,并将启动顺序更改为从U盘启动。
9.进入系统恢复或安装界面
重新启动计算机后,它将从制作好的启动盘中引导。您可以按照屏幕上的指示进入系统恢复或安装界面,并根据需要进行相应操作。
10.进行系统修复或重新安装
根据具体情况,您可以选择系统修复、重装操作系统或其他相关操作。请注意,在此过程中可能会丢失计算机上的数据,请提前做好数据备份。
11.完成修复或安装过程
完成系统修复或重新安装后,您可以重新启动计算机,并将启动顺序更改回正常的硬盘启动顺序。
12.拔出启动盘
确保系统修复或重新安装完成后,您可以安全地拔出启动盘,并将计算机重新启动。
13.检查修复或安装结果
重新启动计算机后,请仔细检查修复或安装的结果。确保系统正常运行,并验证是否解决了之前的问题。
14.清理和保存启动盘
如果您不再需要启动盘,可以将其清理并保存在安全的地方,以备将来可能需要。
15.
通过本文的教程,您学会了如何使用UltraISO制作启动盘。使用UltraISO制作启动盘可以帮助您在计算机故障或需要系统恢复/重新安装时快速解决问题。记住,在操作过程中请谨慎,并做好必要的数据备份工作。祝您使用愉快!