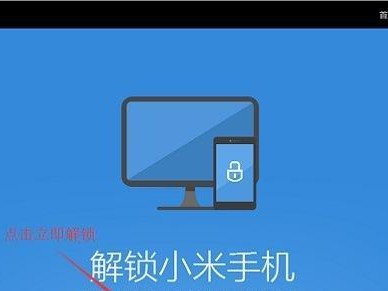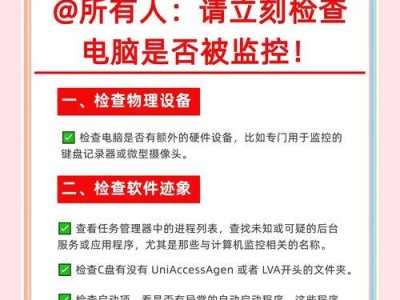在现代社会中,我们经常会遇到需要将电脑上的图片转换为PDF文件的情况。无论是为了方便传输、保存或是打印,将图片制作成PDF文件都能更好地满足我们的需求。本文将以电脑图片制作成PDF文件为主题,详细介绍制作的方法和步骤。
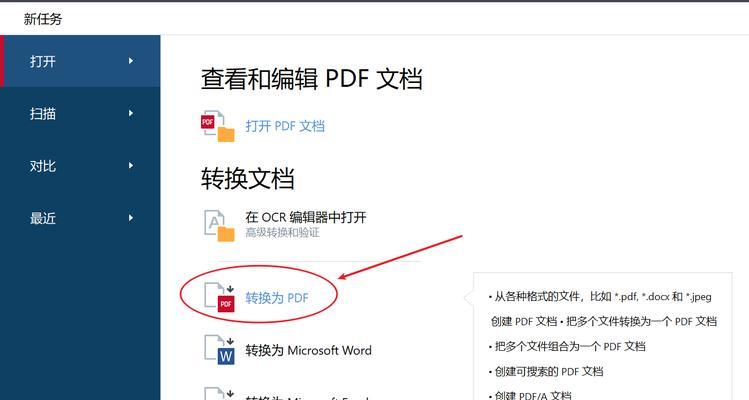
一:选择合适的软件
在将电脑图片转换为PDF文件之前,我们需要选择合适的软件来进行操作。常见的软件包括AdobeAcrobat、FoxitReader等。这些软件提供了丰富的功能和易于操作的界面,能够满足我们的需求。
二:安装并打开所选软件
安装所选的软件后,双击图标打开软件。通常情况下,软件会在桌面或开始菜单中创建快捷方式,方便我们打开和使用。
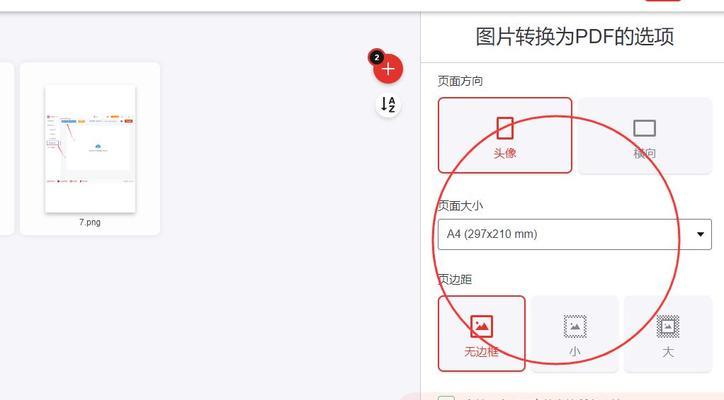
三:导入电脑图片
在软件界面中,我们可以看到导入图片的选项。点击该选项后,可以选择要转换为PDF文件的电脑图片。可以选择单个或多个图片进行导入。
四:调整图片顺序和布局
导入图片后,我们可以调整它们的顺序和布局。有些软件提供了拖拽图片的功能,方便我们自由地调整图片的位置和顺序。
五:设置PDF文件属性
在转换为PDF文件之前,我们可以设置一些属性,如文件名称、作者、关键字等。这些属性会在PDF文件的属性信息中显示,方便我们查找和管理。
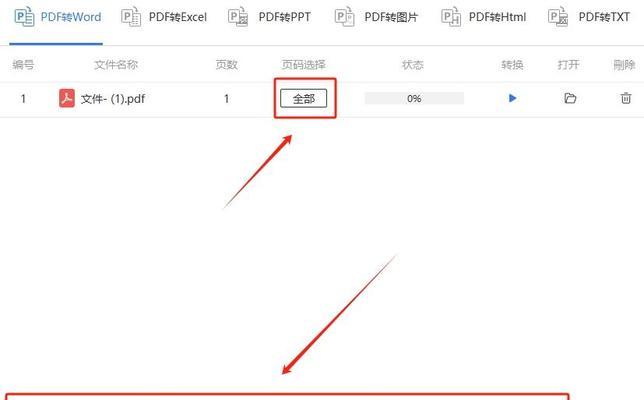
六:选择转换为PDF文件的格式和质量
在设置属性后,我们需要选择将图片转换为PDF文件的格式和质量。一般来说,PDF格式有多种选项可供选择,包括标准、高质量等。根据具体需求选择适合的选项。
七:调整PDF文件的布局和页面尺寸
对于一些特殊的需求,我们可以调整PDF文件的布局和页面尺寸。例如,将多个图片放在一页中显示,或是设置页面为横向显示等。
八:添加水印或文字
如果需要给PDF文件添加水印或文字,我们可以在制作过程中进行设置。这些水印或文字可以起到保护文件版权、增加标识等作用。
九:预览并保存PDF文件
在制作完成后,我们可以对转换后的PDF文件进行预览。检查文件是否符合我们的预期,如果满意的话,就可以将其保存到指定位置。
十:优化PDF文件大小
有时候,转换后的PDF文件可能会较大,不利于传输或存储。在这种情况下,我们可以选择优化文件大小的选项,减小PDF文件的体积。
十一:命名和分类PDF文件
为了更好地管理和查找PDF文件,我们可以给其命名和分类。可以按照日期、主题等方式进行分类,方便我们快速找到所需文件。
十二:备份和储存PDF文件
制作完成的PDF文件需要进行备份和储存,以免意外丢失。可以将其复制到U盘、云盘或其他存储设备中,确保文件的安全性。
十三:分享和传输PDF文件
制作的PDF文件可以方便地进行分享和传输。可以通过电子邮件、即时通讯工具或在线云盘等方式与他人分享,提高工作效率。
十四:打印PDF文件
如果需要将PDF文件打印出来,我们可以使用打印机进行操作。选择合适的打印设置后,就可以将PDF文件打印成纸质文件。
十五:
通过本文的介绍,我们了解了将电脑图片制作成PDF文件的方法和步骤。选择合适的软件、导入图片、设置属性和格式、调整布局等都是制作过程中需要注意的要点。希望这些信息能够帮助您顺利完成图片转换为PDF文件的任务,提高工作效率。