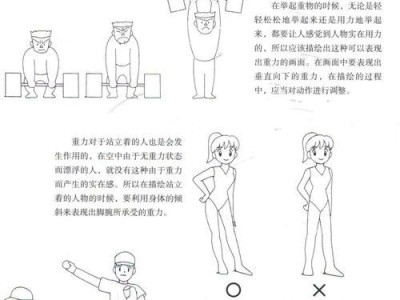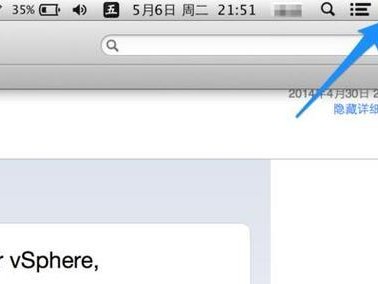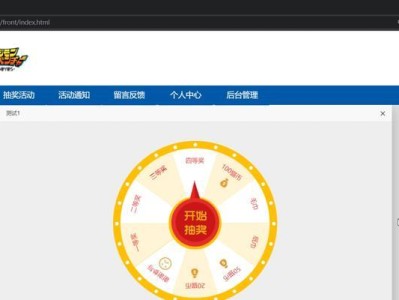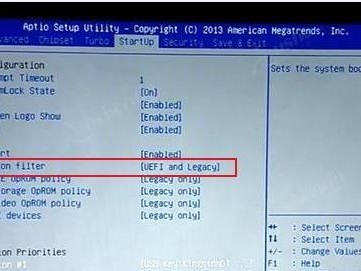现代生活中,打印机已成为我们工作和学习中必不可少的设备之一。然而,在使用电脑连接打印机时,有时我们可能会遇到无法连接的问题,导致无法正常打印文件。本文将为大家介绍一些常见的解决办法,帮助您顺利解决电脑与打印机的连接问题。

检查打印机电源和连接线是否正常
-检查打印机是否正常供电,确认电源线插头是否牢固插入插座。
-检查打印机与电脑之间的连接线是否完好无损,是否插入正确的接口。
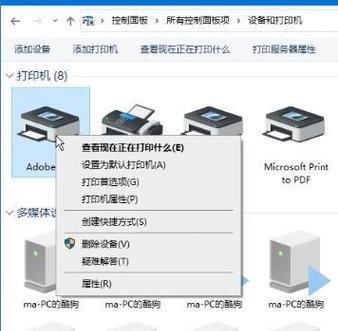
确保打印机与电脑处于同一个局域网下
-打开电脑的网络设置,确保电脑和打印机连接在同一个局域网中。
-检查打印机的网络设置,确保打印机已成功连接到局域网。
更新或重新安装打印机驱动程序
-打开电脑的设备管理器,找到打印机设备,右键点击并选择更新驱动程序。
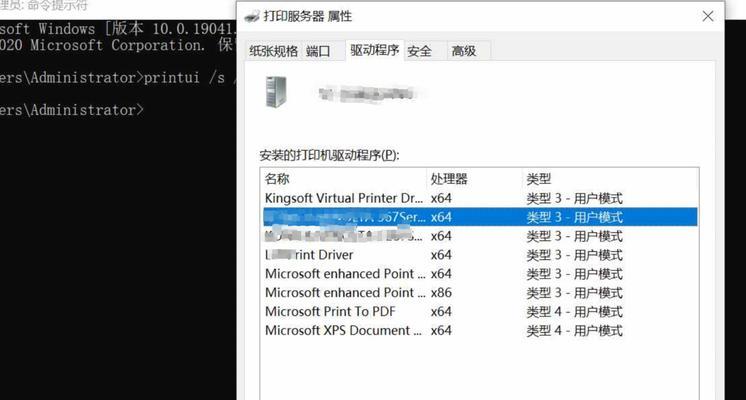
-如果更新驱动程序后问题依然存在,可以尝试卸载打印机驱动程序,并重新安装最新版本的驱动程序。
检查打印机是否处于在线状态
-在电脑的控制面板中找到“设备和打印机”选项,双击打开。
-在打印机列表中,找到对应的打印机,右键点击并选择“查看打印队列”。
-确保打印机处于“在线”状态,若为“离线”状态,右键点击并选择“在线”。
重启电脑和打印机
-关闭电脑和打印机,等待数分钟后再重新启动。
-重新启动后,尝试连接打印机,查看问题是否得到解决。
清除打印队列
-在电脑的控制面板中找到“设备和打印机”选项,双击打开。
-在打印机列表中,找到对应的打印机,右键点击并选择“查看打印队列”。
-在打印队列窗口中,选择“文档”菜单,点击“取消所有文档”,清除打印队列。
检查防火墙设置
-打开电脑的防火墙设置,确保打印机软件和端口被允许通过防火墙。
-如果防火墙设置正确,尝试暂时关闭防火墙,然后重新连接打印机进行测试。
检查打印机IP地址是否正确
-在电脑的控制面板中找到“设备和打印机”选项,双击打开。
-在打印机列表中,找到对应的打印机,右键点击并选择“打印机属性”。
-在打印机属性窗口中,找到并记录打印机的IP地址,确保与电脑连接的IP地址一致。
使用打印机诊断工具
-一些打印机品牌提供了专门的诊断工具,可以帮助检测和解决连接问题。
-访问打印机厂商的官方网站,下载并安装适用于您的打印机型号的诊断工具,按照工具提供的指引进行操作。
检查打印机固件更新
-访问打印机厂商的官方网站,找到您的打印机型号,并查看是否有可用的固件更新。
-如果有可用的固件更新,下载并按照说明进行更新,以解决潜在的连接问题。
更换连接线或端口
-如果尝试了以上方法后问题依然存在,可以尝试更换连接线,或者将打印机连接至电脑的其他可用端口,以排除连接线或端口损坏的可能性。
在其他电脑上测试打印机
-如果有其他可用的电脑,尝试将打印机连接至其他电脑,查看是否能正常工作。
-如果在其他电脑上能够连接和使用打印机,说明问题可能出在您的电脑上,可以进一步排查电脑设置或软件问题。
联系打印机厂商技术支持
-如果经过多次尝试仍无法解决问题,可以联系打印机厂商的技术支持,向他们咨询并获取进一步的解决方案。
寻求专业人士帮助
-如果您不熟悉计算机技术或无法解决问题,建议寻求专业人士的帮助,比如联系IT维修人员或打印机维修中心。
通过以上方法,我们可以解决大多数电脑无法连接打印机的问题。在遇到连接问题时,我们可以逐步检查和尝试上述方法,找到最适合的解决办法,以保证我们能够顺利使用打印机完成工作和学习任务。如果问题仍无法解决,记得及时寻求专业人士的帮助,避免造成不必要的困扰。