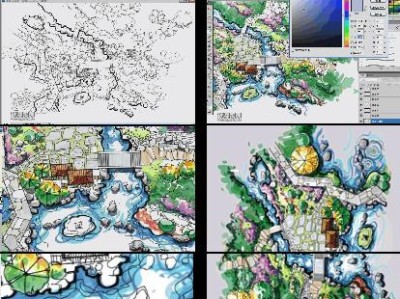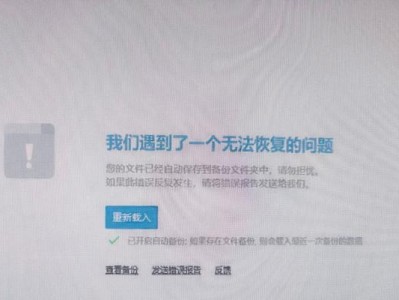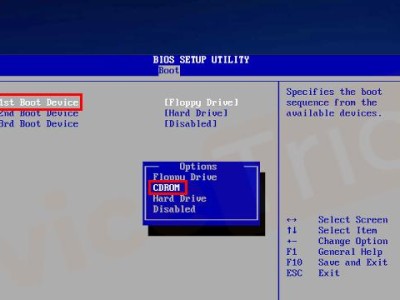在图像处理中,经常需要将物体或人物从背景中抠出来,以便在其他背景或设计中使用。而使用Photoshop进行抠图是最常见也是最有效的方法之一。本文将介绍以Photoshop抠白底图的详细步骤,帮助读者掌握抠图技巧,快速完成抠图任务。
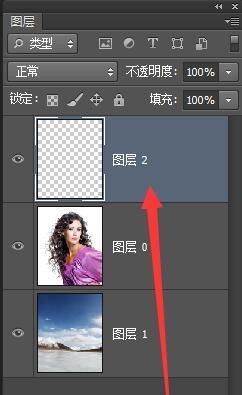
1.准备工作:打开Photoshop,导入需要抠图的图像文件。点击“文件”菜单,选择“打开”,定位到图像文件所在的位置,选择并导入图像。

2.新建图层:在右下角的图层面板中,点击“新建图层”按钮,创建一个新的图层。这个新建的图层将用于抠出物体。
3.选择工具:在工具栏中,选择“套索工具”或“快速选择工具”,根据图片特点选择合适的工具。
4.选择物体:使用所选工具,开始在物体周围勾勒出一个大致的轮廓。尽量捕捉到物体边缘,避免选取到背景区域。

5.优化选区:在选区边缘出现不规则或多余部分时,可以使用“修剪边缘”工具进行调整,使选区更加精确。
6.反选选区:使用快捷键Ctrl+Shift+I(或选择“选择”菜单中的“反选”),将选区反转,此时选中的是背景。
7.删除背景:按下Delete键,将背景删除。此时物体将被抠出,呈现透明背景。
8.调整图像:根据需要,可以对抠出的物体进行大小、颜色、亮度等方面的调整,以使其与新的背景更加协调。
9.添加新背景:选择一个新的背景图像,将其导入到Photoshop中。将新的背景图像拖动到抠出的物体图层下方。
10.合并图层:在图层面板中选中物体图层,按下Ctrl+E(或选择“图层”菜单中的“合并可见”),将物体图层与新背景合并。
11.完善细节:检查抠出的物体与新背景是否有明显的不协调之处,根据需要进行进一步的调整和修饰。
12.图像保存:点击“文件”菜单,选择“保存为”,将抠出的图像保存到指定的位置。选择合适的文件格式,如PNG或JPEG。
13.输出要求:根据需要,可以选择合适的输出要求,如透明背景、高清晰度等,以满足后续使用的需求。
14.后期处理:如果需要对抠出的图像进行后期处理,如调整色彩、增加滤镜效果等,可继续在Photoshop中进行操作。
15.学习资源:掌握抠图技巧需要不断练习和学习,可以寻找相关的在线教程、视频教程等资源,提升自己的技术水平。
通过本文所介绍的步骤,读者可以轻松掌握使用Photoshop抠白底图的技巧。抠图虽然是一项耗时的工作,但是掌握了正确的方法和技巧,可以大大提高工作效率,让抠图任务变得简单易懂。希望本文对读者在图像处理方面有所帮助,同时也希望读者能够继续学习和探索更多的Photoshop技术。