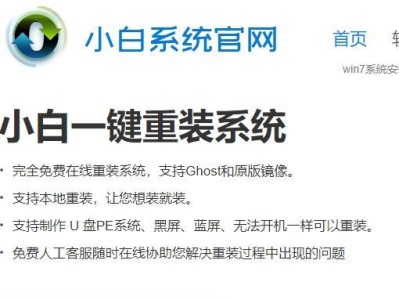在电脑系统安装过程中,选择适合的安装方式对于用户来说非常重要。WIM(WindowsImagingFormat)是一种常见的系统映像格式,能够快速部署操作系统。本文将为您介绍如何通过WIM安装系统,并提供详细的步骤和注意事项,帮助您顺利完成安装。
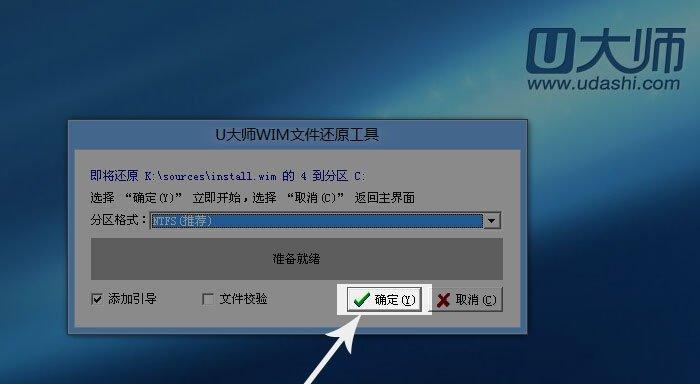
1.准备安装所需的软件和工具
在开始安装之前,首先需要准备好所需的软件和工具。请确保您已经下载了正确版本的WIM文件,并将其保存在可访问的位置。
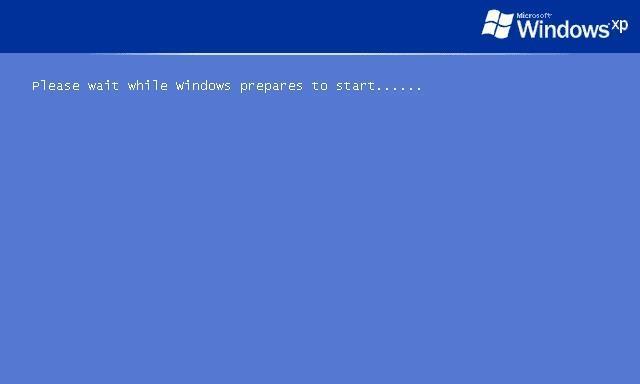
2.制作启动盘
制作一个启动盘是安装过程中必不可少的一步。通过合适的软件,将WIM文件写入一个空白U盘或光盘中,以便能够从该启动盘引导安装过程。
3.进入BIOS设置
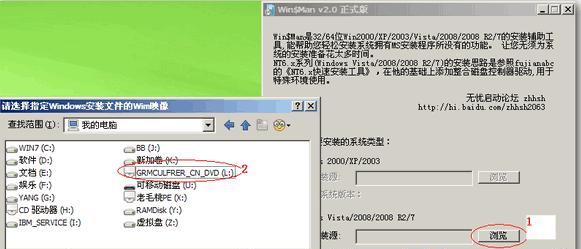
在开始安装之前,需要进入计算机的BIOS设置界面,确保首选启动设备已设置为您制作的启动盘。然后保存设置并重启计算机。
4.启动安装程序
重启计算机后,系统将从您制作的启动盘引导。按照屏幕上的提示,选择相应的选项以开始安装过程。
5.选择安装类型
在安装程序开始后,您将被要求选择安装类型。根据您的需求,选择“全新安装”或“升级安装”等适合您的选项。
6.选择系统映像文件
在安装类型选择后,您需要选择WIM文件的位置。在正确的位置上找到并选择WIM文件,然后继续进行安装。
7.设置安装选项
在文件选择完成后,您可以设置一些安装选项,例如选择系统安装的位置、输入许可证密钥等。根据需要进行相应的设置。
8.开始系统安装
当您完成了安装选项的设置后,可以点击“开始”按钮开始系统安装过程。系统将自动解压和安装WIM文件中的操作系统。
9.完成系统初始化
安装过程需要一些时间,请耐心等待。在系统安装完成后,将自动进行一些初始化设置,以确保系统可以正常运行。
10.输入用户名和密码
系统初始化完成后,您需要输入您的用户名和密码。请确保输入正确并牢记您的密码,以便以后登录操作系统。
11.安装驱动程序
在成功登录操作系统后,还需要安装计算机所需的驱动程序。根据您的计算机型号和硬件配置,选择相应的驱动程序并安装。
12.更新系统和安装软件
为了保持系统安全和稳定,以及获得更好的使用体验,建议您在安装完成后更新系统和安装所需的软件。
13.验证系统安装
在完成上述步骤后,建议您验证系统安装是否成功。检查各个功能和硬件是否正常工作,并进行必要的调整和设置。
14.设置个性化选项
根据个人喜好和需要,您可以进行一些个性化选项的设置,例如更改桌面壁纸、调整屏幕分辨率等。
15.备份系统映像
为了避免系统故障或数据丢失,建议您在安装完成后备份系统映像。这样,如果出现问题,您可以快速还原系统到刚安装完成的状态。
通过本文提供的WIM安装系统的教程,您可以轻松地完成系统的安装过程。记住准备所需软件和工具、制作启动盘、进入BIOS设置、选择安装类型、设置安装选项、开始系统安装、输入用户名和密码、安装驱动程序、更新系统和软件、验证系统安装、设置个性化选项以及备份系统映像是顺利完成WIM安装系统的关键步骤。希望本文能够对您有所帮助,祝您安装顺利!