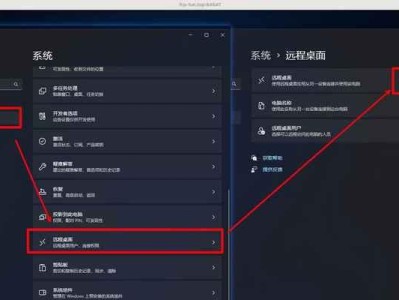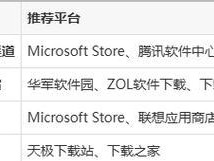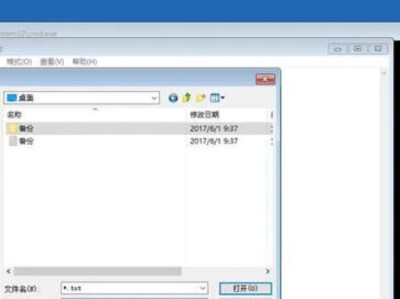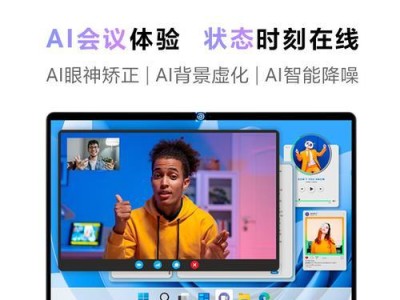安装系统对于电脑来说是一项必要的操作,但是传统的方法通常需要使用U盘来进行安装。本文将介绍一种无需U盘的方法,使用Mac电脑来进行系统安装的详细教程。通过本教程,您将能够轻松地完成系统安装,省去了U盘准备和复制系统文件的麻烦。
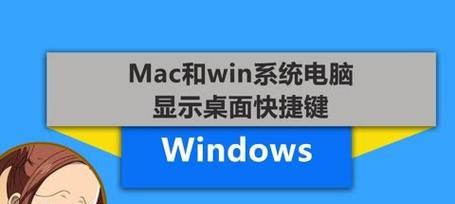
一、准备工作:检查系统版本和硬件要求
1.检查系统版本:在Mac电脑上,点击左上角苹果图标,选择“关于本机”,查看您的Mac电脑当前运行的操作系统版本。
2.硬件要求:确定您的Mac电脑是否满足所需的硬件要求,例如内存、磁盘空间等。
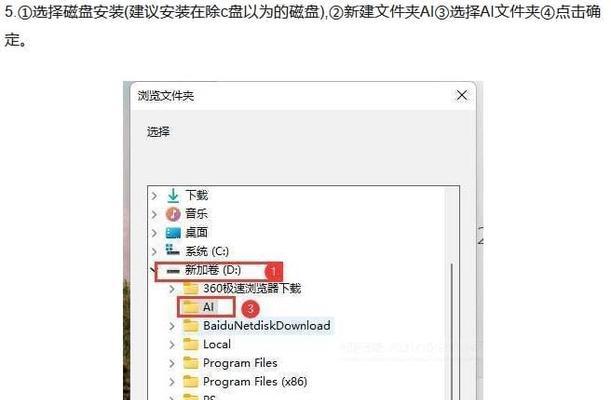
二、下载系统安装程序镜像文件
1.打开MacAppStore应用:点击Dock栏上的AppStore图标或者在Launchpad中找到该应用。
2.搜索并下载安装程序:在AppStore搜索框中输入您想要安装的系统名称(例如macOSCatalina),点击下载按钮开始下载安装程序。
三、创建可引导的安装器
1.打开终端应用程序:在Launchpad中找到终端应用,或者在“实用工具”文件夹中找到它。
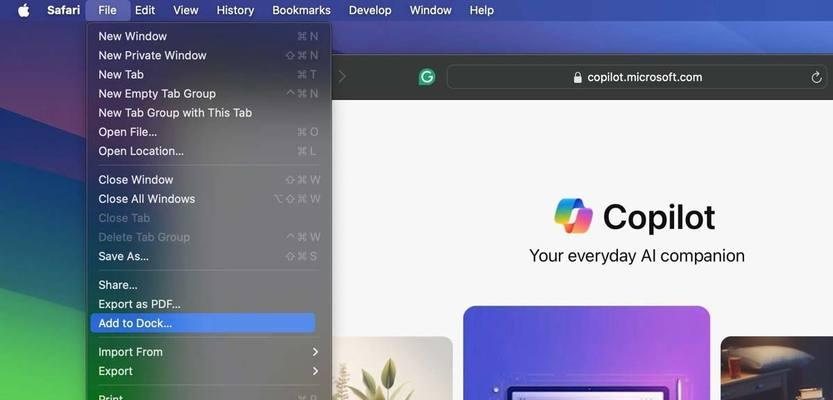
2.输入命令创建安装器:在终端窗口中输入“sudo/Applications/Install\macOS\[系统名称].app/Contents/Resources/createinstallmedia--volume/Volumes/[卷名]”,然后按回车键执行命令。
四、重启电脑并选择引导方式
1.关闭终端:在终端窗口中输入“exit”,然后按回车键关闭终端。
2.重启电脑:点击左上角苹果图标,选择“重新启动”。
3.进入启动管理器:在Mac电脑重新启动后,按住Option(?)键不放,直到出现启动管理器界面。
4.选择安装器:使用方向键选择安装器,并按下回车键进入系统安装界面。
五、进行系统安装
1.选择目标磁盘:在系统安装界面上,选择您想要安装系统的目标磁盘。
2.点击“继续”按钮:确认目标磁盘后,点击右下角的“继续”按钮开始系统安装。
3.系统安装过程:系统会自动进行安装,并显示进度条。请耐心等待,直到安装完成。
六、设置新系统
1.设置语言:在安装完成后,系统会自动引导您进行一些初始设置。首先选择您想要使用的语言。
2.连接互联网:选择您的无线网络,并输入密码进行连接。
3.登录AppleID:如果您有AppleID,请输入以继续设置过程。
4.完成设置:根据提示完成一些基本设置,如时区、键盘布局等。
七、恢复数据和软件
1.还原备份:如果您之前有备份,可以选择还原备份来恢复个人文件和设置。
2.重新下载应用程序:打开AppStore,下载并安装您需要的应用程序。
3.配置偏好设置:根据个人偏好重新配置系统设置和应用程序设置。
八、常见问题解决
1.安装过程中遇到问题:如果在安装过程中出现错误或卡住,请尝试重新启动电脑,并重新执行安装步骤。
2.硬件兼容性问题:如果安装过程中提示某些硬件不兼容,可以在官方网站上查找相关信息或咨询技术支持。
九、注意事项和小贴士
1.备份重要文件:在进行系统安装前,请务必备份您的重要文件,以防数据丢失。
2.保持电源连接:在整个安装过程中,请确保您的Mac电脑连接到电源适配器,以免安装过程中电量不足。
十、
通过本文的教程,您学会了如何在Mac电脑上无需U盘安装系统。这种方法简便快捷,省去了U盘的繁琐准备步骤。希望本文对您在Mac电脑上进行系统安装提供了帮助,并能让您更加顺利地完成系统安装。祝您使用愉快!