随着计算机应用日益普及,很多用户对于操作系统的安装和使用都面临一定的困扰。本文旨在通过深度装win10系统的教程,为广大用户提供一种简易的操作指南,手把手教你一键完成安装,帮助你轻松解决系统安装问题。
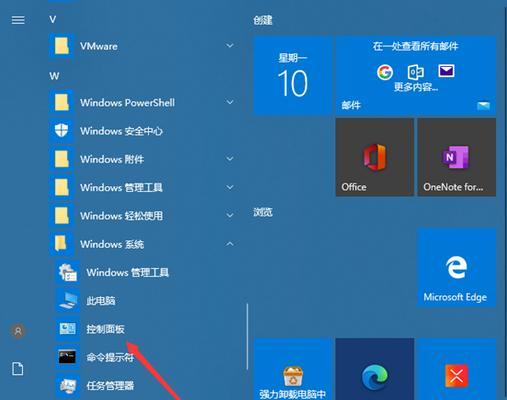
文章目录:
1.准备工作:备份重要数据、获取win10镜像文件
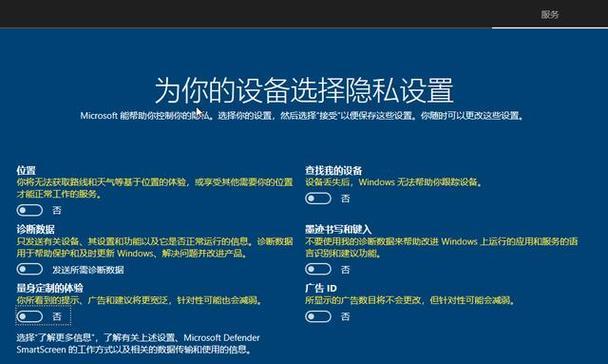
2.创建启动盘:选择适合的制作工具、制作启动盘
3.BIOS设置:进入BIOS界面、调整启动顺序
4.开始安装:选择安装方式、设置语言和区域、点击安装按钮
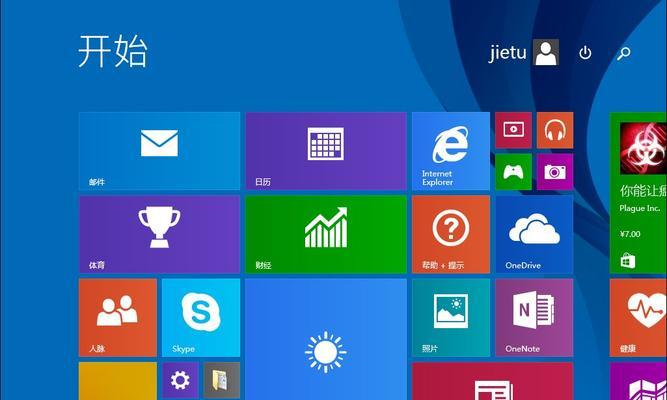
5.系统分区:选择安装位置、创建分区、格式化分区
6.安装过程:等待系统文件复制、安装驱动程序
7.设置个性化选项:选择时区、设置用户名和密码
8.Windows更新:连接网络、更新系统补丁
9.安装常用软件:下载常用软件包、一键安装
10.驱动程序安装:下载最新驱动、逐个安装
11.系统优化:关闭无用服务、优化启动项
12.安全设置:安装杀毒软件、开启防火墙
13.文件恢复:导入备份数据、还原个人文件
14.个性化设置:调整桌面主题、更改显示设置
15.系统稳定性测试:运行压力测试工具、检查系统稳定性
1.准备工作:在安装win10系统之前,首先要备份重要的个人数据,避免系统安装过程中数据丢失。同时,需要获取win10的镜像文件,可从官方网站下载或购买正版光盘。
2.创建启动盘:选择适合的制作工具,如Rufus或UltraISO,将下载好的镜像文件制作成启动盘。这样可以方便我们在安装过程中启动系统。
3.BIOS设置:重启电脑,在开机画面按下相应的按键(一般是DEL或F2键)进入BIOS设置界面。在Boot选项中调整启动顺序,将启动盘放在首位。
4.开始安装:重新启动电脑后,会自动从启动盘启动。选择安装方式后,按照提示设置语言和区域等信息,然后点击安装按钮开始安装。
5.系统分区:在安装过程中,需要选择安装的位置。若是全新安装,可以点击“自定义”选项进行分区设置。创建分区并格式化,以便系统安装到指定的磁盘上。
6.安装过程:安装过程中,需要等待系统文件复制和安装驱动程序等操作完成。这个过程需要一定时间,请耐心等待。
7.设置个性化选项:安装完成后,系统会要求设置时区、用户名和密码等个性化选项。按照自己的需求进行设置,并牢记设定的用户名和密码。
8.Windows更新:连接网络后,打开Windows更新,检查并安装系统补丁。这能够保证系统的安全性和稳定性,并修复一些已知的问题。
9.安装常用软件:下载常用软件包,如浏览器、办公软件等,可以使用一键安装工具进行快速安装,节省时间和精力。
10.驱动程序安装:从官方网站下载最新的硬件驱动程序,并逐个进行安装。这能够确保硬件设备能够正常工作,并提高系统的稳定性和性能。
11.系统优化:根据个人需求和电脑配置,可以关闭无用的服务和优化启动项,提升系统运行速度和响应能力。
12.安全设置:安装一款可信赖的杀毒软件,并开启系统防火墙,保护电脑免受病毒和网络攻击。
13.文件恢复:导入备份的个人数据,如文档、图片、音乐等,还原到新安装的系统中,以便继续使用。
14.个性化设置:根据个人喜好,调整桌面主题、更改显示设置等,让系统界面更符合自己的审美。
15.系统稳定性测试:运行压力测试工具,如Prime95或CrystalDiskMark,检查系统稳定性和硬件性能是否正常。
通过本文的深度装win10系统教程,我们学习了一键完成安装的简易操作指南,从准备工作到系统优化都一一介绍,希望能够帮助广大用户顺利完成win10系统的安装,并提供一些实用的设置和技巧。无论是新手还是有经验的用户,都可以通过本教程轻松解决系统安装问题,享受流畅的操作体验。



