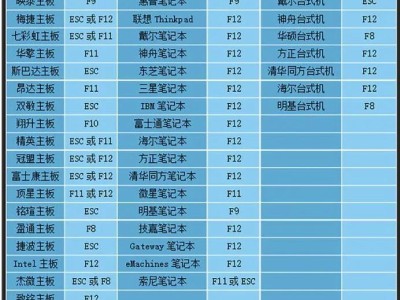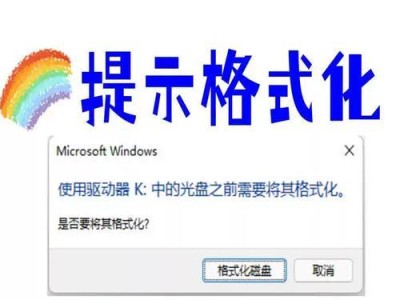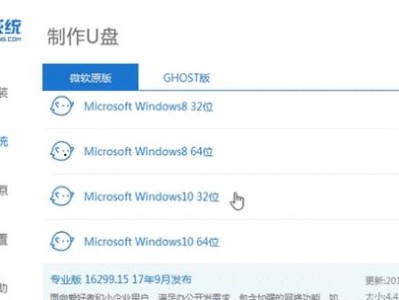随着计算机硬件的不断发展,UEFI(统一可扩展固件接口)逐渐取代了传统的BIOS,成为现代计算机的主流固件接口。为了安装操作系统,我们需要制作UEFI原版安装盘。本文将为你详细介绍制作UEFI原版安装盘的步骤和注意事项。
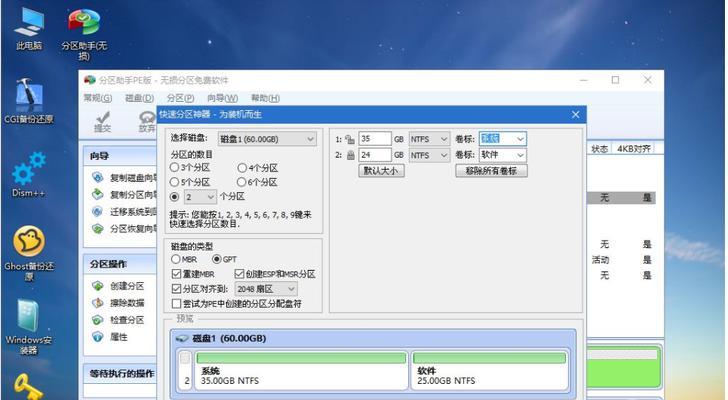
文章目录:
1.确定操作系统版本和位数
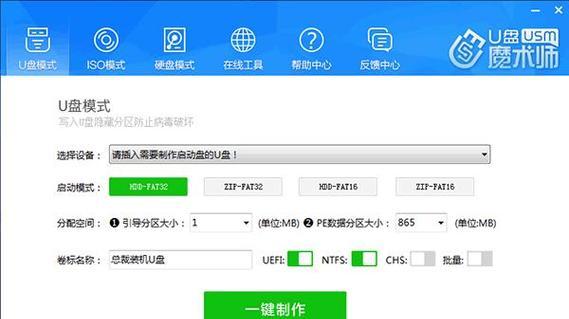
确认你要安装的操作系统的版本(如Windows10)以及位数(32位或64位),这将决定所需的UEFI原版安装盘。
2.下载操作系统镜像文件
访问官方网站或授权的渠道,下载你所需要的操作系统镜像文件(ISO格式),确保选择的镜像是原版、合法且与你的计算机硬件兼容。
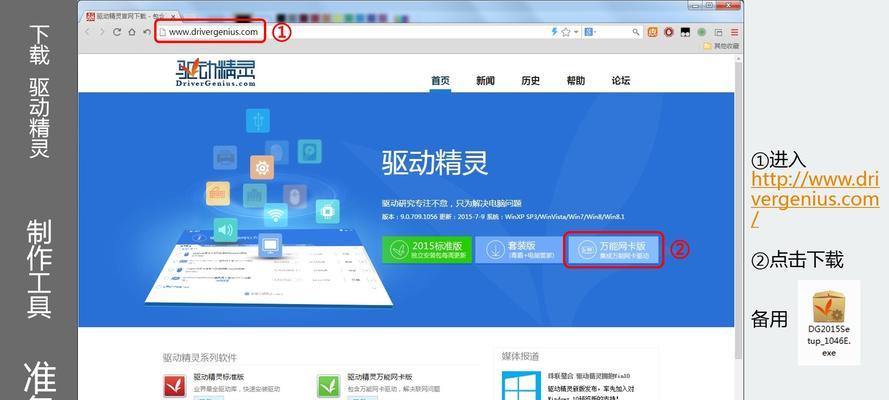
3.准备U盘和格式化
插入一张容量适当的U盘(建议至少16GB),并确保其中不含重要数据。在操作系统中格式化U盘为FAT32文件系统。
4.获取Rufus制作工具
下载并安装Rufus制作工具,它是一款免费且功能强大的制作UEFI原版安装盘的工具。确保从官方网站下载,并检查下载的文件是否完整。
5.打开Rufus并选择U盘
打开Rufus软件,选择你刚刚格式化的U盘作为目标设备。确保你选择的是正确的U盘,以免意外格式化其他设备上的数据。
6.选择操作系统镜像文件
在Rufus界面中,找到“镜像”或“选择”选项,并浏览你下载的操作系统镜像文件。选中正确的镜像文件后,点击“打开”或“确定”。
7.设置分区方案和文件系统
根据你的需求,在Rufus界面中选择适当的分区方案(如MBR或GPT)和文件系统(如FAT32或NTFS)。推荐使用MBR和FAT32。
8.启用UEFI模式和GPT分区
在Rufus界面的“启动方式”选项中,选择“UEFI”以启用UEFI模式。同时,在分区选项中选择“GPT”作为分区类型。
9.开始制作UEFI原版安装盘
一切准备就绪后,点击Rufus界面中的“开始”按钮,开始制作UEFI原版安装盘。制作过程可能需要一些时间,请耐心等待。
10.验证UEFI原版安装盘
制作完成后,Rufus会显示一个“制作完成”的消息。你可以选择验证UEFI原版安装盘的完整性,确保制作的安装盘没有错误。
11.设置计算机启动顺序
在BIOS或UEFI设置中,将U盘设置为首选的启动设备。这样,在启动计算机时,它将自动从U盘启动并进入安装程序。
12.安装操作系统
重启计算机,并按照安装程序的指示,选择所需的语言、时区等信息,并开始安装操作系统。
13.安装过程中的注意事项
在安装过程中,请遵循操作系统的安装向导,并注意选择正确的分区和安装选项,以免意外删除重要数据。
14.完成安装并更新系统
安装完成后,根据需要连接互联网并进行系统更新,以确保安装的操作系统是最新版本,并获得最新的安全性和性能补丁。
15.小结
通过本文的教程,你学会了如何制作UEFI原版安装盘,并成功安装了操作系统。制作原版安装盘可以确保系统的稳定性和合法性,为你的计算机提供更好的使用体验。
制作UEFI原版安装盘是安装操作系统的重要步骤。通过正确的操作和注意事项,你可以轻松地制作一个可靠、稳定且与你的计算机硬件兼容的UEFI原版安装盘。记得定期备份重要数据,并从可信渠道获取操作系统镜像文件。祝你成功安装操作系统!