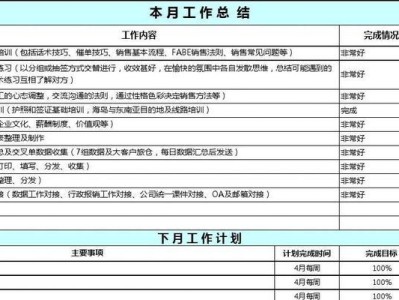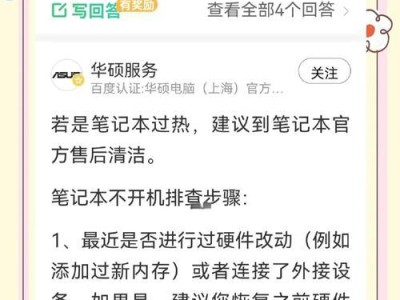在使用Win10操作系统时,我们经常需要修改密码以保障账户的安全性。然而,对于一些新手来说,这个过程可能会有些困惑。本文将通过图文解释的方式,为大家详细介绍如何在Win10中修改密码,帮助大家快速轻松地完成此操作。
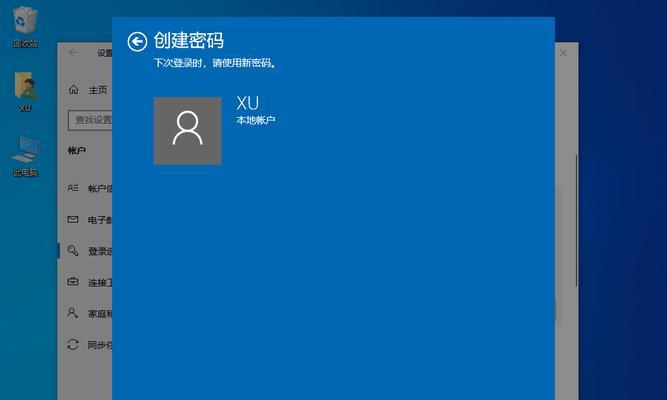
进入“设置”界面
打开Win10操作系统后,点击屏幕左下角的“开始”按钮,在弹出的菜单中选择“设置”。可以通过快捷键组合“Win键+I”快速进入“设置”界面。
选择“帐户”选项
在“设置”界面中,找到并点击“帐户”选项。这个选项一般位于“系统”和“时间和语言”之间。
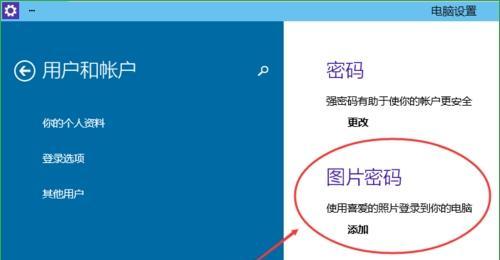
进入“登录选项”
在左侧的菜单栏中,选择“登录选项”。这里会显示登录方式的相关设置。
点击“更改密码”
在右侧的内容区域中,找到“更改密码”一栏,点击该选项。
输入当前密码
弹出的窗口中,要求输入当前账户的密码。请准确输入密码,并点击“下一步”。

验证身份
Win10会要求进行身份验证,以确保你有权限修改密码。根据系统设置的不同,可能会出现验证手机、邮箱或安全问题等方式。请按照提示操作,完成身份验证。
设置新密码
在通过身份验证后,系统会要求设置一个新密码。输入新密码,并再次确认密码。为了账户的安全,建议选择一个强度较高的密码。
设置密码提示
Win10还提供了设置密码提示的选项。这样,在你忘记密码时,可以通过密码提示来找回或重设密码。根据个人需求,可选择设置或不设置密码提示。
完成密码修改
点击“下一步”后,系统会显示密码已成功修改的提示。此时,你的账户密码已经被更新。
使用新密码登录
重新启动电脑后,在登录界面输入刚刚设置的新密码进行登录。
修改本地账户密码
如果你使用的是本地账户登录Win10,修改密码的步骤稍有不同。在进入“帐户”选项后,选择“登录选项”,然后点击“更改”按钮,输入当前密码并点击“下一步”,按照提示操作即可完成本地账户密码的修改。
重设忘记的密码
如果你忘记了Win10账户的密码,也可以通过以下步骤来重设密码。在登录界面点击“重设密码”选项,然后按照提示进行操作,根据账户绑定的安全方式进行重设密码。
密码复杂度要求
为了保障账户安全,Win10对密码设置有一定的要求。一般而言,密码需要包含字母、数字和特殊字符,并且长度在8个字符以上。
定期修改密码的重要性
定期修改密码是保护账户安全的重要措施之一。建议每隔一段时间就进行一次密码修改,避免密码泄露导致账户被盗。
通过本文的图文教程,我们详细了解了在Win10中如何修改密码。只需要几个简单的步骤,就可以轻松完成密码的修改,提升账户的安全性。记得定期修改密码,并设置强度较高的密码,以保障个人信息的安全。