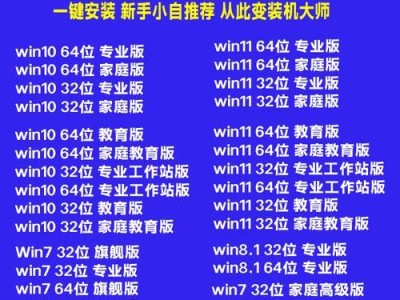随着技术的不断进步,人们对于计算机存储的需求也越来越大。而硬盘分区是一项常见的操作,它可以将硬盘划分为多个逻辑驱动器,提高存储的管理灵活性和数据安全性。本文将详细介绍在Windows10系统下如何进行硬盘分区操作,帮助读者更好地管理和利用计算机硬盘的存储空间。
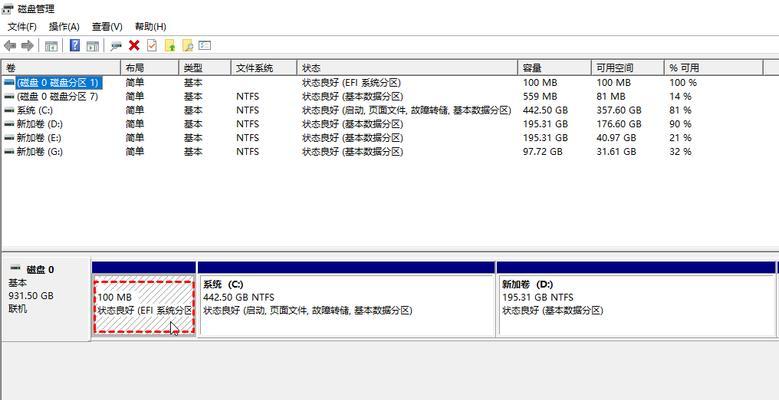
了解硬盘分区的作用和原理
通过详细了解硬盘分区的作用和原理,可以让我们更好地理解为什么需要进行硬盘分区操作,以及分区的好处和意义。
备份重要数据以避免丢失
在进行硬盘分区之前,务必要先备份重要的数据。这样做可以确保在分区过程中不会丢失任何重要文件,并能够在需要时快速恢复数据。
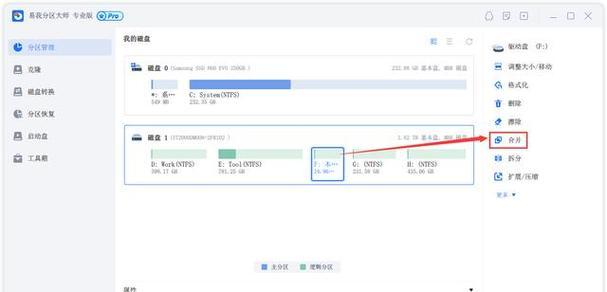
选择合适的分区工具
有很多分区工具可供选择,例如Windows自带的磁盘管理工具、第三方的分区软件等。在选择工具时,需要考虑自身需求和操作习惯,选择最适合自己的分区工具。
启动Windows10系统并进入磁盘管理工具
在进行硬盘分区之前,需要先启动Windows10系统,并进入磁盘管理工具。这个工具可以帮助我们对硬盘进行分区、格式化和管理等操作。
选择待分区的硬盘
在磁盘管理工具中,找到待分区的硬盘,并选择它。确保不要选错硬盘,以免造成数据的丢失或错误的操作。
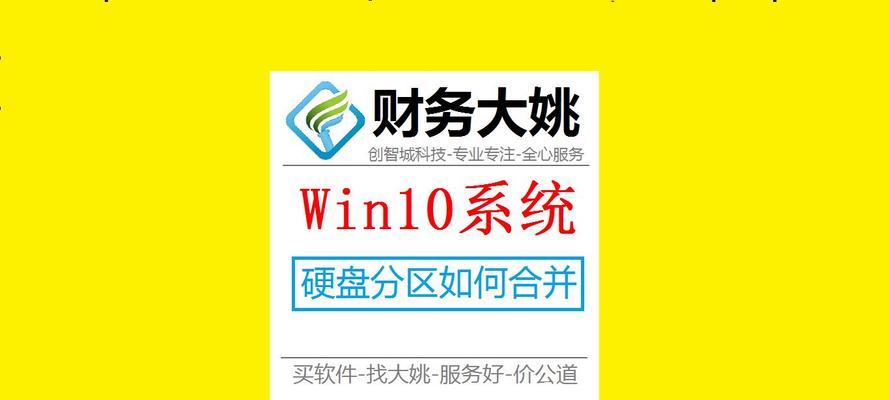
创建新的分区卷
在选中待分区的硬盘后,点击“新建简单卷”来创建新的分区卷。在创建过程中,可以选择分区卷的大小、文件系统和驱动器号等参数。
调整分区大小
如果需要调整已有分区的大小,可以通过缩小或扩大分区来进行。在磁盘管理工具中,选择待调整的分区,并右键点击“收缩卷”或“扩展卷”进行相应操作。
分配驱动器号和格式化
在完成分区之后,需要对新创建的分区进行驱动器号的分配和格式化。通过为每个分区分配一个独立的驱动器号,并选择合适的文件系统进行格式化,可以确保分区的正常使用。
分区标签和分区类型
给每个分区添加适当的标签和类型,可以更好地区分和管理不同的分区。在磁盘管理工具中,找到待标记的分区,并进行相应的设置。
调整分区顺序和位置
如果需要调整已有分区的顺序和位置,可以通过移动分区来进行。在磁盘管理工具中,选择待移动的分区,并右键点击“移动卷”进行相应操作。
合并和拆分分区
有时候,我们可能需要将多个分区合并为一个,或者将一个分区拆分为多个。在磁盘管理工具中,选择待合并或拆分的分区,并进行相应的操作。
隐藏和显示分区
有时候,我们可能需要将某些分区隐藏起来,以保护重要数据或提高安全性。在磁盘管理工具中,选择待隐藏或显示的分区,并进行相应的设置。
设定活动分区
活动分区是系统启动时加载的分区,每个硬盘只能有一个活动分区。在磁盘管理工具中,选择待设定为活动分区的分区,并进行相应的操作。
保存并应用分区设置
在完成所有的分区设置后,务必点击“应用”按钮来保存并应用分区设置。这样才能使分区设置真正生效,否则所有的操作都将无效。
通过本文的介绍,我们详细了解了在Windows10系统下如何进行硬盘分区操作。无论是初次使用还是已经使用过一段时间的用户,都可以按照本文所述的步骤来进行硬盘分区,以更好地管理和利用计算机硬盘的存储空间。希望读者能够根据自己的需求和实际情况,选择合适的分区工具和操作方法,以获得最佳的分区效果。