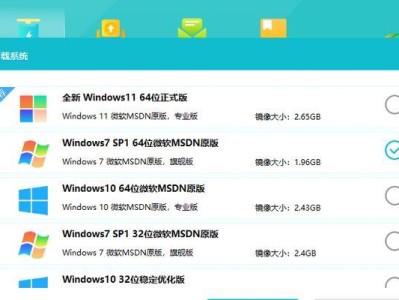Windows10作为目前最流行的操作系统之一,提供了多语言支持,允许用户根据个人需求更改系统语言。本文将为大家详细介绍如何在Windows10中更换系统语言,帮助用户实现更舒适、便捷的操作体验。
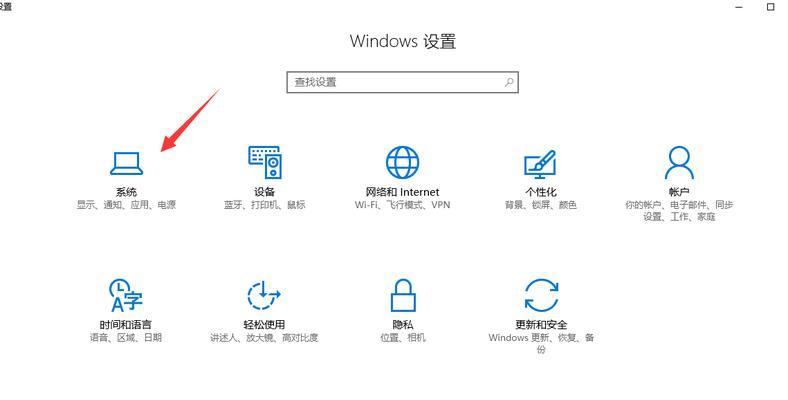
文章目录:
1.确认系统版本与语言选项
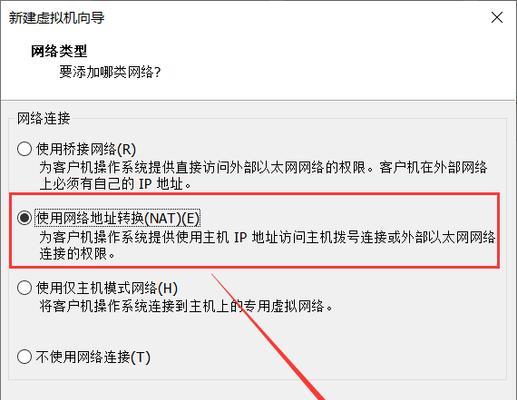
-通过关于电脑查看当前系统版本
-检查语言选项是否可用
2.下载所需语言包
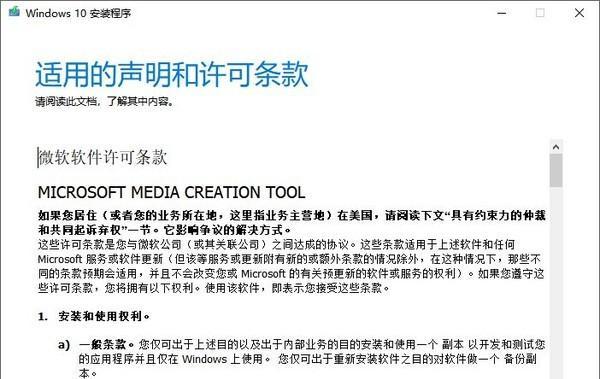
-访问官方微软网站
-选择合适的语言包下载
3.安装新的语言包
-打开设置应用
-进入时间和语言设置
4.添加新的语言
-在语言界面点击添加语言
-选择所需的语言并安装
5.设置首选语言
-在语言界面将新添加的语言设为首选
-重新启动电脑生效更改
6.配置系统显示语言
-打开控制面板
-进入区域和语言设置
7.安装显示语言包
-点击管理员权限进入语言选项
-下载并安装所需的显示语言包
8.更改系统显示语言
-在区域和语言设置中选择显示语言
-将新安装的语言设为默认
9.切换输入法设置
-在设置应用中进入时间和语言
-选择语言下的“区域和语言选项”
10.添加输入法
-点击添加输入法
-选择所需的输入法并安装
11.设置首选输入法
-在输入法界面将新添加的输入法设为首选
-重新启动电脑生效更改
12.自定义语言栏设置
-在设置应用中进入时间和语言
-点击语言栏下的“其他日期、时间和区域设置”
13.调整语言栏外观和位置
-在“任务栏设置”中调整语言栏外观
-在“区域选项”中调整语言栏位置
14.修复语言相关问题
-进入控制面板并选择“程序”
-点击“卸载程序”修复语言包问题
15.恢复原始系统语言
-进入时间和语言设置
-移除所有添加的语言,恢复系统默认语言
通过本文提供的Windows10语言更换教程,用户可以轻松地改变系统语言,提升操作体验。无论是为了个人偏好,还是为了更好地适应多语言环境,我们都能在Windows10中找到合适的语言设置。记得按照步骤操作,并根据实际需求进行适当调整,享受更便捷、更舒适的系统使用体验吧!