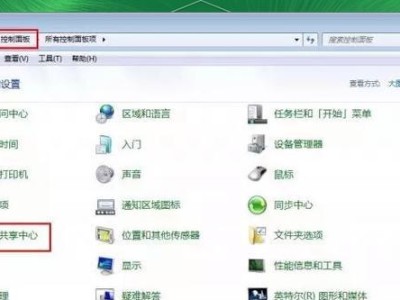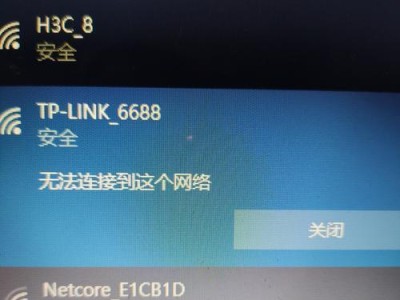在日常使用电脑的过程中,有时我们会遇到系统崩溃、病毒感染等问题,这时重新安装系统是一个常见的解决办法。而使用u盘安装系统则成为了很多用户的首选。今天,我们就来介绍一种简单且方便的方法,即使用大白菜u盘安装系统win10的教程。无论你是零基础还是有一定电脑知识的用户,只要按照以下步骤进行操作,相信你都能轻松搞定。
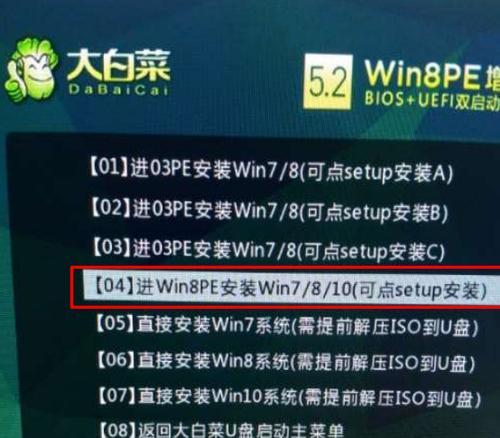
1.确保所需材料齐全
在进行大白菜u盘安装系统win10之前,我们需要准备好以下材料:
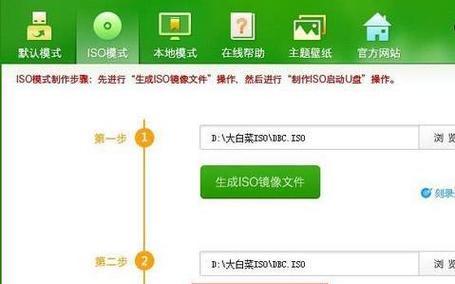
-一台已经安装好win10系统的电脑
-一个容量大于8GB的u盘
-大白菜u盘制作工具
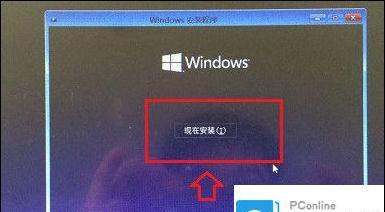
2.下载并安装大白菜u盘制作工具
我们需要在已安装好win10系统的电脑上下载并安装大白菜u盘制作工具。可以通过浏览器进入大白菜官网,找到并下载最新版本的制作工具。下载完成后,按照提示完成安装。
3.准备u盘
插入一个容量大于8GB的u盘,并确保其中没有重要数据。因为在制作u盘安装系统过程中,u盘的数据将会被格式化。
4.打开大白菜u盘制作工具
安装完成后,在桌面上找到大白菜u盘制作工具的图标,双击打开。出现欢迎界面后,点击下一步继续。
5.选择安装源文件
在这一步,我们需要选择win10系统的安装源文件。如果你已经有了win10的镜像文件,可以选择本地镜像文件,然后点击浏览选择文件所在的路径。如果没有镜像文件,可以选择在线下载镜像文件,然后点击下一步。
6.选择u盘
在这一步,我们需要选择要制作成u盘安装系统的目标盘符。在下拉菜单中选择刚刚插入的u盘,然后点击下一步。
7.开始制作
点击开始制作按钮后,大白菜u盘制作工具将会自动进行制作过程。这个过程可能需要一些时间,请耐心等待。
8.制作完成
当大白菜u盘制作工具显示制作完成后,说明u盘已经成功制作成了安装系统的工具。
9.设置电脑启动项
在进行u盘安装系统之前,我们需要在电脑的BIOS中设置启动项。将电脑重启,按下相应的快捷键进入BIOS设置界面,然后将u盘设为第一启动项。
10.进入系统安装界面
重启电脑后,就会进入到win10系统的安装界面。根据提示选择语言、时区等设置,然后点击下一步。
11.接受许可协议
阅读并接受win10的许可协议,然后点击下一步。
12.选择安装方式
在这一步,我们可以选择是进行新安装还是升级。如果你想清空原有的系统并进行全新安装,选择自定义安装。
13.选择安装分区
在自定义安装界面中,选择一个空白的磁盘分区进行安装。点击下一步后,系统会自动进行安装过程。
14.等待安装完成
安装过程可能需要一段时间,取决于电脑性能和所选磁盘的大小。请耐心等待安装完成。
15.设置个人账户
安装完成后,系统会要求你设置个人账户信息,包括用户名、密码等。根据自己的需求进行设置即可。
通过大白菜u盘安装系统win10,你可以轻松解决系统崩溃、病毒感染等问题,同时还能享受到全新系统带来的优化和新功能。只需按照以上步骤进行操作,即使是零基础的用户也能轻松搞定。快来试试吧!