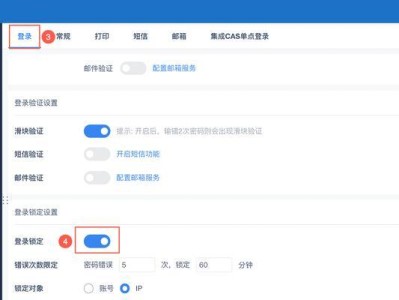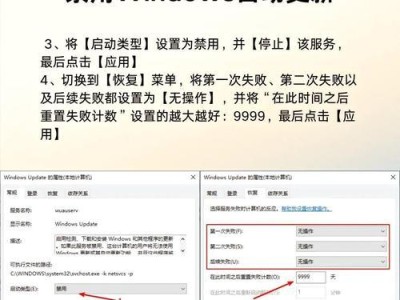在如今数字化的时代,U盘已经成为我们日常生活中必不可少的工具之一。然而,您是否知道,通过一些简单的操作,您可以利用老桃毛U盘来打造一个个性化的系统启动盘呢?本文将详细介绍这一过程,并提供15个步骤来帮助您完成操作。

1.准备工作:购买老桃毛U盘
在开始之前,首先需要购买一款老桃毛U盘。老桃毛U盘具有良好的兼容性和稳定性,是打造个性化系统启动盘的理想选择。

2.下载老桃毛U盘启动工具
在准备好老桃毛U盘后,您需要从官方网站上下载老桃毛U盘启动工具。这个工具是您成功制作个性化系统启动盘的关键。
3.安装老桃毛U盘启动工具

下载完成后,双击运行安装包,并按照提示完成安装过程。
4.连接老桃毛U盘
将老桃毛U盘插入电脑的USB接口,并确保电脑能够识别到U盘。
5.打开老桃毛U盘启动工具
找到刚刚安装好的老桃毛U盘启动工具,并双击打开。
6.选择系统镜像文件
点击工具界面上的“选择镜像”按钮,选择您需要制作成启动盘的系统镜像文件。
7.选择U盘
在工具界面上,找到并选择您插入的老桃毛U盘。
8.设置启动盘参数
根据您的个性化需求,在工具界面上设置启动盘的相关参数,如语言、分区等。
9.点击开始制作
一切准备就绪后,点击工具界面上的“开始制作”按钮,工具将开始将系统镜像写入老桃毛U盘中。
10.等待制作完成
制作过程可能需要一段时间,请耐心等待。在这个过程中,不要拔出U盘或关闭工具。
11.制作成功提示
当工具显示制作成功提示后,表示您已成功制作成个性化系统启动盘。
12.关闭工具
点击工具界面上的“关闭”按钮,退出老桃毛U盘启动工具。
13.重启电脑
将制作好的老桃毛U盘插入需要启动的电脑,并重新启动电脑。
14.进入启动菜单
在电脑重启后,按下相应的快捷键(通常是F12或ESC)进入启动菜单。
15.选择U盘启动
在启动菜单中选择老桃毛U盘作为启动设备,按下回车键确认。电脑将从U盘中启动,并进入个性化系统界面。
通过上述15个步骤,您可以轻松地利用老桃毛U盘打造一个个性化的系统启动盘。这将为您带来更方便快捷的操作体验,并满足您个性化的需求。快来试试吧!