在安装Windows7操作系统时,合理分区是非常重要的一步。通过对硬盘进行分区,可以将系统、数据、应用程序等存储在不同的分区中,提高系统的稳定性和安全性。本文将为您介绍如何以硬盘分区的方式安装win7系统。
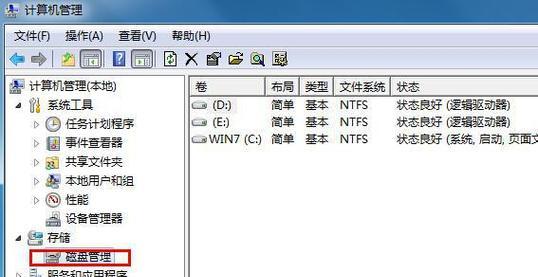
备份重要数据
1.1确认重要数据:确定自己需要备份的重要数据,如个人文件、照片、视频等。
1.2备份方式:可以选择使用U盘、移动硬盘或云存储等方式进行备份。
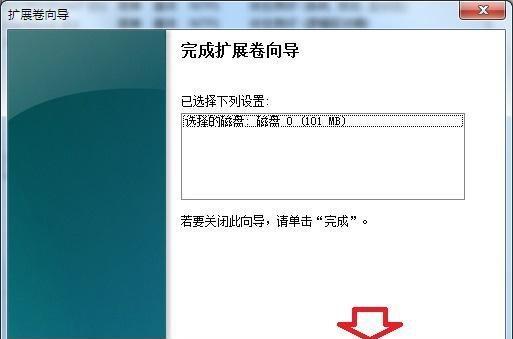
准备安装文件和工具
2.1获取Windows7安装文件:下载合法的Windows7镜像文件,并将其制作成安装U盘或光盘。
2.2准备U盘或光盘:将制作好的安装U盘或光盘插入计算机中。
进入安装界面
3.1启动计算机:将计算机重启,并在开机界面按下相应的快捷键(通常是F2或Delete键)进入BIOS设置。
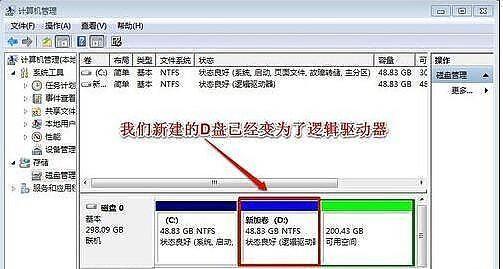
3.2设置启动顺序:在BIOS设置中,将启动顺序调整为首先从U盘或光盘启动。
创建分区
4.1进入Windows7安装界面:等待计算机从U盘或光盘启动后,进入Windows7安装界面。
4.2选择自定义安装:在安装类型选择界面,选择自定义安装,进入分区设置界面。
分区设置
5.1删除现有分区:在分区设置界面,选择现有的分区,并点击“删除”按钮来删除已有的分区。
5.2创建新分区:根据需求,点击“新建”按钮来创建新的分区,设置分区大小和文件系统类型。
选择系统安装位置
6.1选择分区:在分区设置界面中,选择合适的分区作为系统安装位置。
6.2格式化分区:选中目标分区后,点击“格式化”按钮,对该分区进行格式化操作。
开始安装
7.1确认操作:在提示用户准备好进行安装之前,请再次确认所有设置和分区操作是否正确。
7.2点击安装:点击“下一步”按钮,开始安装Windows7系统。
等待安装完成
8.1安装过程:等待安装过程完成,计算机将自动重启多次。
8.2完成安装:当看到欢迎界面出现时,表示Windows7系统已经成功安装。
安装系统驱动程序
9.1更新驱动程序:进入系统后,及时更新设备管理器中的驱动程序,确保计算机正常工作。
9.2安装其他软件:根据个人需求,安装其他必要的软件和应用程序。
恢复重要数据
10.1还原数据:将之前备份的重要数据复制到相应的分区或文件夹中。
10.2检查完整性:确保复制过来的数据完整无误。
完成设置
11.1个性化设置:根据个人喜好,进行一些个性化设置,如桌面背景、主题等。
11.2系统更新:及时更新系统补丁和安全更新,提高系统的稳定性和安全性。
常用软件安装
12.1安装办公软件:根据工作需要,安装相应的办公软件,如Office套件等。
12.2安装常用工具:根据个人使用习惯,安装一些常用工具和软件,如浏览器、音乐播放器等。
优化系统设置
13.1清理垃圾文件:使用系统工具或第三方软件清理垃圾文件,释放磁盘空间。
13.2系统加速:进行一些系统优化设置,如关闭不必要的启动项、调整页面文件大小等。
安装必备的安全软件
14.1防病毒软件:安装一个可靠的防病毒软件,保护计算机免受病毒的侵害。
14.2防火墙软件:安装防火墙软件,加强系统的安全性。
通过本教程,您学习到了以硬盘分区的方式安装Windows7系统的详细步骤。合理分区可以提高系统的稳定性和安全性,同时使数据管理更加方便。希望本文对您在安装Windows7系统时有所帮助。



