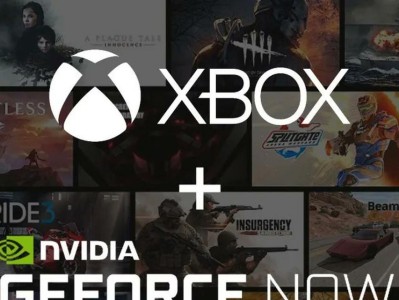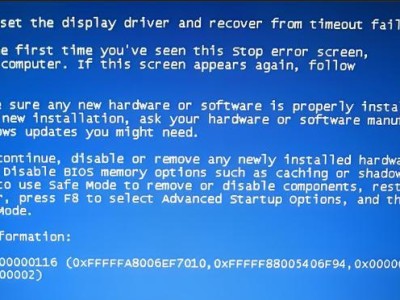随着科技的发展,固态硬盘(SSD)已经成为许多电脑用户升级硬盘的首选。它的快速读写速度和稳定性能给用户带来了更出色的体验。然而,对于初次接触固态硬盘的用户来说,安装可能会有些困惑。本文将为您详细介绍固态硬盘的安装步骤,让您轻松升级硬盘,让电脑性能焕然一新。
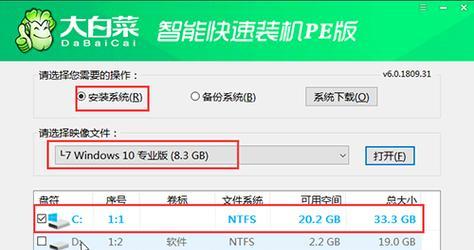
选择合适的固态硬盘
选择合适的固态硬盘是成功安装的第一步。您需要确定您的电脑是否支持固态硬盘接口类型,如SATA或PCIe。根据自己的需求选择适当的存储容量。对比不同品牌和型号的性能和价格,选择性价比最高的固态硬盘。
备份数据
在安装之前,请务必备份您的重要数据。虽然固态硬盘的可靠性较高,但为了避免意外情况导致数据丢失,备份是必要的。您可以使用外部硬盘、云存储或其他存储设备来备份您的数据。
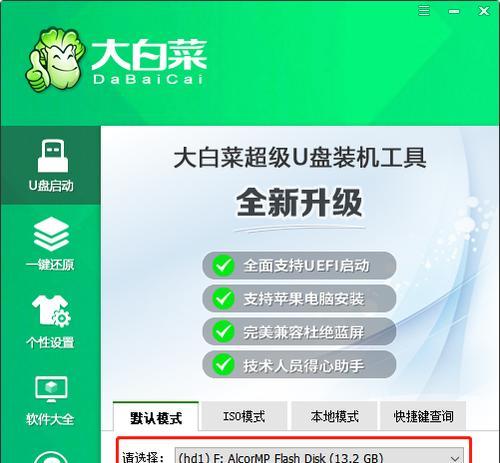
准备工具和材料
在进行固态硬盘安装之前,您需要准备一些工具和材料。包括螺丝刀、固态硬盘安装支架、数据线、固态硬盘安装套件等。这些工具和材料将有助于您更加方便地进行安装。
关闭电脑并断开电源
在安装固态硬盘之前,确保您的电脑已经关闭,并断开电源。这是非常重要的,以免在安装过程中发生电流冲击或其他危险。
打开电脑主机并定位硬盘插槽
打开电脑主机,仔细查找硬盘插槽的位置。通常,硬盘插槽位于电脑主板的底部或侧面。如果您不确定硬盘插槽的位置,可以参考电脑主板的用户手册或上网搜索相关信息。

安装固态硬盘安装支架
在开始安装固态硬盘之前,您需要安装固态硬盘安装支架。这个支架将帮助固态硬盘固定在硬盘插槽上,并保证其稳定性。
连接数据线和电源线
将固态硬盘的数据线和电源线分别连接到相应的插槽上。数据线通常是SATA数据线,而电源线是从电源供应器中取出的。确保连接稳固,以免在使用过程中松动导致不良影响。
固定固态硬盘
将固态硬盘安装在支架上,并使用螺丝刀将其固定在硬盘插槽上。这样可以避免固态硬盘在使用过程中松动或掉落,保证其稳定性和正常工作。
关闭电脑主机并重新连接电源
在安装完成后,关闭电脑主机,并重新连接电源。这将为您接下来的操作提供电力支持,确保固态硬盘可以正常工作。
开机并设置BIOS
打开电脑主机,并进入BIOS设置界面。在BIOS设置中,找到“启动顺序”选项,并将固态硬盘移动到第一位,以确保电脑从固态硬盘启动。
重新安装操作系统
在完成BIOS设置后,重新启动电脑,并使用操作系统安装盘或其他安装媒介重新安装操作系统。这将确保操作系统正常识别和使用固态硬盘。
安装驱动程序和更新系统
安装完操作系统后,您需要安装相关的驱动程序,并及时更新系统。这将确保固态硬盘能够正常工作,并提供最佳的性能和体验。
迁移数据或还原备份
如果您备份了数据,现在可以将数据迁移到新的固态硬盘上,或者还原备份数据。这样,您就可以继续使用您的个人文件和设置,而无需重新配置电脑。
优化固态硬盘性能
为了充分发挥固态硬盘的性能,您可以进行一些优化操作。如禁用系统休眠和休眠文件、启用TRIM功能等。这将提高固态硬盘的读写速度和寿命。
享受全新的电脑体验
现在,您已经成功安装了固态硬盘。重新启动电脑,您将享受到更快的开机速度、应用程序启动速度和文件传输速度。固态硬盘为您的电脑性能带来了全新的体验。
通过本文的固态硬盘安装教程,您已经了解了如何轻松升级硬盘,并让电脑性能焕然一新。选择合适的固态硬盘、备份数据、准备工具和材料、连接数据线和电源线、安装和固定固态硬盘等步骤都是成功安装的关键。希望本文对您有所帮助,祝您在固态硬盘升级之后能够享受到更顺畅的电脑体验。