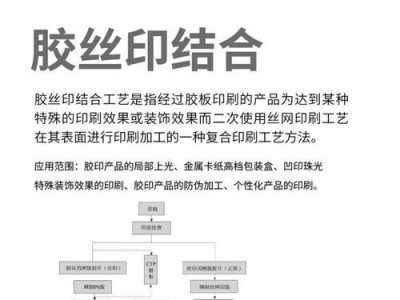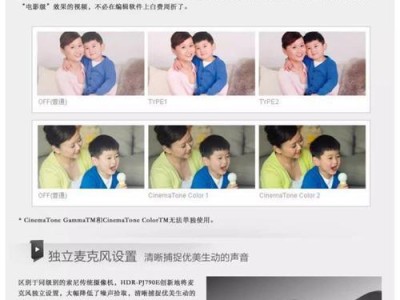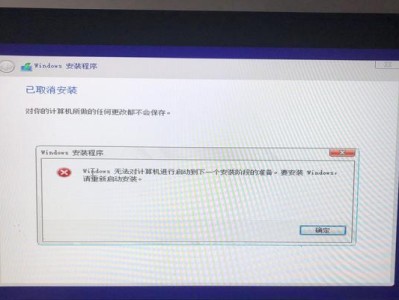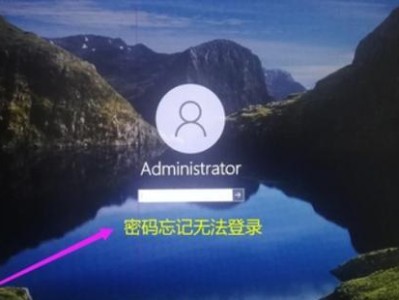随着计算机技术的发展,越来越多的用户选择使用U盘来进行系统安装,因为它具有便携性和高效性的优势。本篇文章将以W7系统为例,介绍如何使用U盘启动系统安装。在开始之前,请确保你拥有一个可用的U盘和一个已经下载好的W7系统镜像文件。

1.准备工作
在开始前,我们需要准备一台可用的电脑、一个U盘(容量不小于4GB)、一个可用的W7系统镜像文件以及一个可以制作启动U盘的软件。确保这些准备工作做好后,我们就可以继续下一步了。
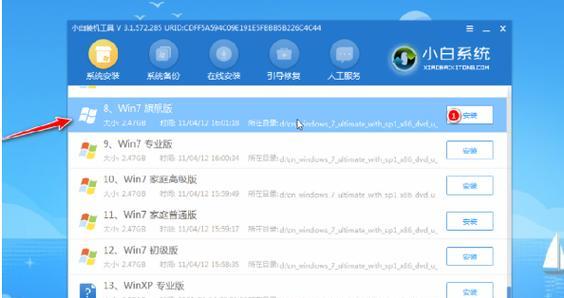
2.下载并安装制作启动U盘的软件
在使用U盘启动安装系统之前,我们需要先下载并安装一个专门用于制作启动U盘的软件。你可以通过搜索引擎找到一些常用的软件,如Rufus、UltraISO等。选择一个你喜欢的软件并按照它的安装提示进行安装。
3.插入U盘并打开制作启动U盘的软件
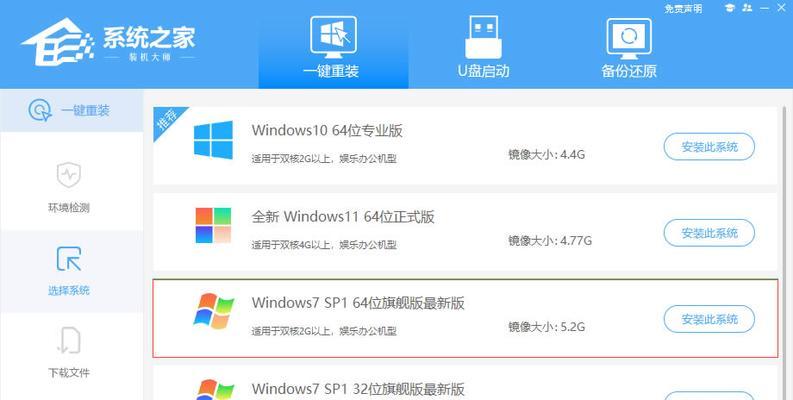
将事先准备好的U盘插入电脑的USB接口,并打开刚刚安装好的制作启动U盘的软件。确保软件能够识别到插入的U盘,并且选择正确的U盘设备。
4.导入W7系统镜像文件
在制作启动U盘的软件中,一般都会有一个“导入”或“选择文件”按钮,点击该按钮并选择你事先下载好的W7系统镜像文件。等待一段时间,软件会自动加载镜像文件。
5.设置启动U盘的相关参数
在制作启动U盘的软件中,你可能需要设置一些相关参数,比如分区格式、文件系统、引导方式等。根据自己的需要进行设置,并确保设置正确。
6.开始制作启动U盘
当所有参数设置完毕后,点击软件中的“开始”或“制作”按钮,软件将开始制作启动U盘。整个过程可能需要一些时间,请耐心等待。
7.制作完成后重启电脑
当软件提示制作完成后,你可以拔出U盘,并将其插入需要安装系统的电脑的USB接口中。然后重启电脑。
8.进入BIOS设置
在电脑重启过程中,按下相应的键(通常是F2、F8、F10或Delete键)进入BIOS设置界面。不同电脑的进入方式可能会有所不同,请根据自己电脑的提示进行操作。
9.设置U盘为启动项
在BIOS设置界面中,找到“Boot”或“启动项”等选项,并将U盘设置为第一启动项。保存设置并退出BIOS。
10.重启电脑并进入U盘启动
重启电脑后,系统将会自动从U盘启动,进入W7系统安装界面。根据提示进行系统安装的相关设置,如选择安装位置、分区大小、用户名等。
11.等待系统安装完成
根据自己的硬件配置和安装选项的不同,系统安装的时间可能会有所不同。请耐心等待,直到系统安装完成。
12.完成系统安装
当系统安装完成后,你可以根据自己的需要进行一些基本设置,如时区、语言、网络连接等。然后就可以开始使用全新的W7系统了。
13.拔出U盘并重启电脑
在开始使用W7系统之前,请记得将U盘拔出,并重新启动电脑。这样你就可以直接从硬盘启动进入W7系统了。
14.后续注意事项
在使用过程中,你可能会遇到一些问题,比如驱动不兼容、软件无法安装等。请根据具体情况进行解决,或者寻求专业人士的帮助。
15.
通过本文的教程,你已经了解了如何使用U盘启动安装W7系统。希望这个教程对你有所帮助,如果你还有其他的问题或疑惑,请随时在下方留言,我们将尽力为你解答。祝你安装成功并享受全新的W7系统!