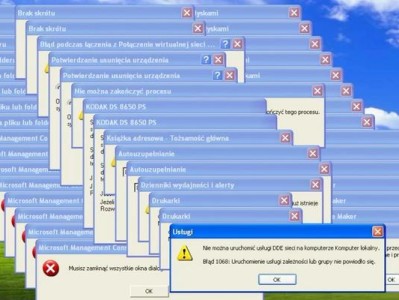在电脑系统安装过程中,常常需要使用U盘来进行启动和安装。而如何制作一个功能完善、操作简单的U盘安装程序成为了很多用户的烦恼。本文将介绍使用大白菜U盘进行电脑系统安装的详细步骤和注意事项,帮助读者轻松解决安装问题。
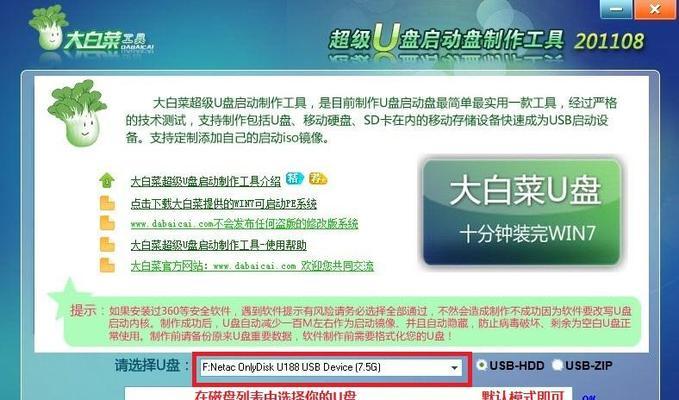
准备大白菜U盘
你需要准备一个容量足够的U盘,并确保U盘没有重要数据,因为制作过程将会格式化U盘。推荐选择容量大于16GB的U盘以满足系统镜像的存储需求。
下载大白菜U盘工具
前往官方网站或可信赖的下载平台,下载并安装最新版本的大白菜U盘制作工具。在下载过程中,选择与你要安装的系统版本相对应的工具,确保兼容性。
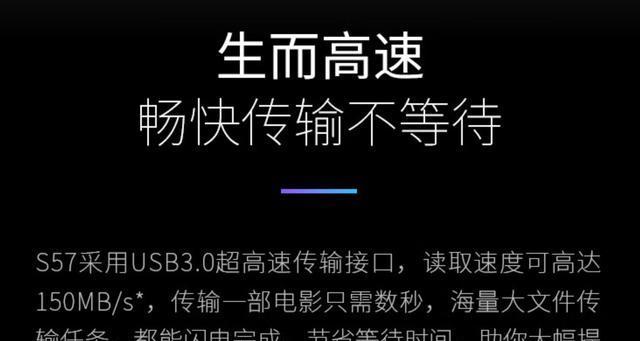
插入U盘并运行大白菜U盘工具
将准备好的U盘插入电脑的USB接口,并双击打开下载好的大白菜U盘工具。在工具的主界面上,点击“制作启动盘”,进入制作过程。
选择系统镜像文件
在制作过程中,大白菜U盘工具会要求你选择系统镜像文件。你可以选择已经下载好的系统镜像文件,或者通过工具提供的链接下载。
设置U盘分区和格式化
在选择系统镜像文件后,大白菜U盘工具会自动检测U盘,并提供设置分区和格式化的选项。根据自己的需求和喜好,设置U盘的分区和文件系统格式。
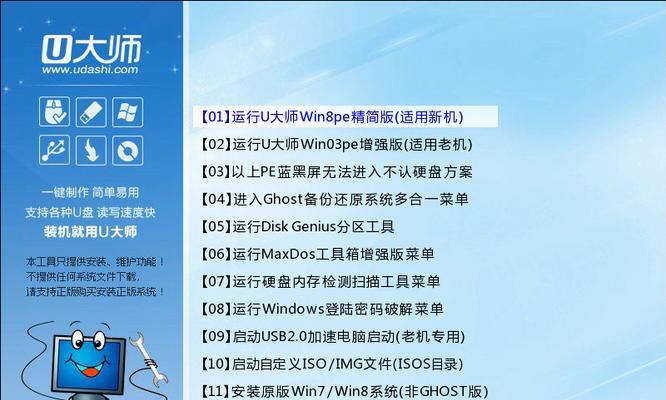
开始制作U盘安装程序
确认分区和格式化设置后,点击“开始制作”按钮,大白菜U盘工具将开始制作U盘安装程序。制作过程可能需要一段时间,请耐心等待。
检查U盘制作结果
制作完成后,大白菜U盘工具会自动进行检查,确保制作结果的完整性和正确性。你可以参考工具提供的检查结果来确定制作是否成功。
重启电脑并设置启动项
将制作好的大白菜U盘插入需要安装系统的电脑,并重启电脑。在重启过程中,按下对应的按键进入BIOS设置界面,并将U盘设置为启动项。
选择U盘启动并进入安装界面
保存BIOS设置后,电脑将会从U盘启动。根据系统提示,在U盘制作的安装程序界面中选择安装选项,并进入系统安装界面。
按照系统安装向导进行操作
根据系统安装向导的提示,选择安装目录、键盘布局等选项,并开始系统安装过程。请确保在安装过程中遵循所有操作要求和注意事项。
等待系统安装完成
系统安装过程可能需要一段时间,请耐心等待。在安装过程中,电脑可能会自动重启数次,请不要中断电源或干扰系统的运行。
配置系统设置
系统安装完成后,根据个人需求和喜好,配置系统设置,如语言、时区、用户账号等。完成设置后,即可进入桌面。
更新和安装驱动程序
首次进入系统后,建议立即进行系统更新以获取最新的功能和修复。同时,根据需要,安装相应的驱动程序以确保硬件设备的正常运行。
备份重要数据
在系统安装完成并正常运行后,及时备份重要数据至其他存储介质,以免因系统故障或其他原因导致数据丢失。
通过大白菜U盘制作工具,你可以轻松制作一个功能完善、操作简单的U盘安装程序,并顺利安装计算机系统。记住按照步骤操作,并注意备份重要数据,以免造成不必要的损失。
使用大白菜U盘制作工具,你可以方便地制作一个功能完善、操作简单的U盘安装程序。通过遵循详细的步骤和注意事项,你可以轻松安装计算机系统,并享受更新的功能和性能。同时,不要忘记及时备份重要数据,确保数据安全。