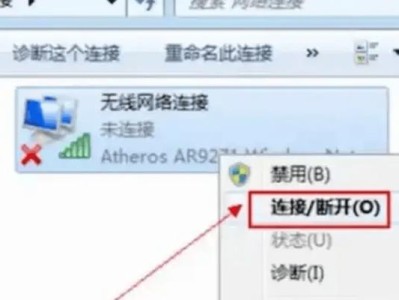在当今数字化时代,电脑用户面临着越来越多的数据和文件存储需求。随着时间的推移,原本宽敞的磁盘空间也会被占满。然而,幸运的是,对于Win10操作系统的用户来说,合并磁盘以优化存储空间的任务变得更加容易。本文将为您介绍如何利用Win10内置工具合并磁盘,并提供了15个详细的步骤,帮助您轻松释放储存空间。
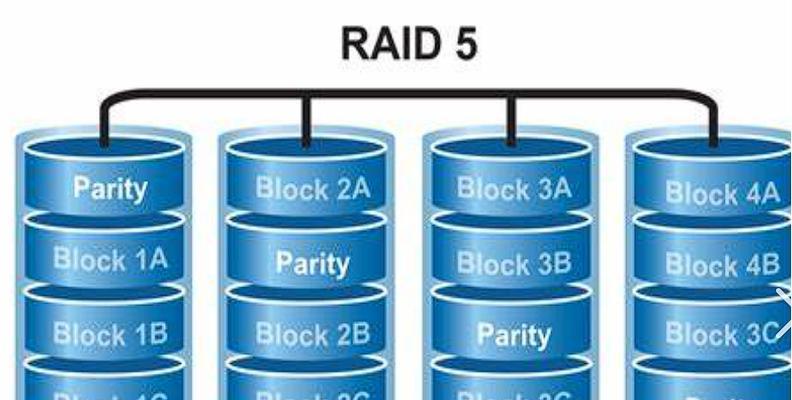
1.检查磁盘状态
在开始合并磁盘之前,首先需要检查磁盘的状态,确保没有任何硬件问题或数据丢失的风险。插拔检查连接线、运行硬盘测试工具、备份重要数据等操作都属于这一步骤。
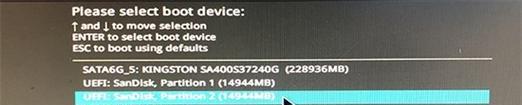
2.打开磁盘管理工具
点击Win10桌面右下角的“开始”按钮,并在搜索栏中输入“磁盘管理”。选择并打开磁盘管理工具,它将显示所有可用磁盘和分区的详细信息。
3.选择要合并的分区
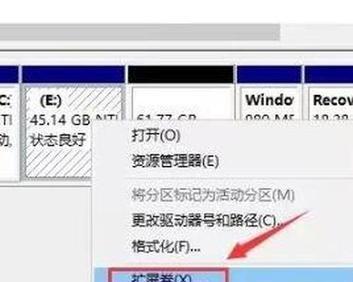
在磁盘管理工具中,找到您希望合并的两个相邻分区,右键点击其中一个分区,并选择“删除卷”。此举会将该分区转化为未分配空间。
4.合并未分配空间
右键点击另一个相邻分区,并选择“扩展卷”。在弹出的向导中,点击“下一步”,并选择所需的合并大小。在此步骤中,您可以选择将所有未分配空间合并到一个分区,或者指定要合并的大小。
5.确认合并操作
在磁盘管理工具中,您将看到两个分区已经合并为一个。请务必确认操作无误,然后点击“完成”按钮。
6.完成合并
经过一段时间的处理,磁盘管理工具会将两个分区合并成一个,并重新分配文件系统。在此过程中,请确保计算机处于稳定状态,以免发生数据丢失。
7.检查新分区
合并完成后,您可以返回到“我的电脑”或“文件资源管理器”中检查新的合并分区。确保所有之前存储在两个分区中的文件和文件夹都可以正常访问。
8.删除旧分区
如果您不再需要旧的分区,可以右键点击它,并选择“删除卷”。但在进行此操作之前,请务必再次确认已备份所有重要数据。
9.重启计算机
有时,合并分区可能需要重启计算机才能完成操作。当磁盘管理工具提示您重启计算机时,请按照其指示进行。
10.检查存储空间
重启计算机后,您可以再次检查存储空间,确保合并操作成功,并且现在有更多的可用空间来存储数据和文件。
11.数据迁移
在合并磁盘之后,您可能需要将一些数据从旧分区迁移到新分区。这涉及到将文件和文件夹从一个位置复制到另一个位置的操作。可以使用Windows资源管理器或第三方工具来完成此任务。
12.空间整理
在合并磁盘之后,建议对整个磁盘进行一次空间整理。这可以通过运行磁盘清理工具来实现,它会删除临时文件、回收站文件等不必要的数据,从而进一步释放存储空间。
13.定期维护
为了保持磁盘的良好状态并充分利用存储空间,建议定期对磁盘进行维护。这包括清理垃圾文件、优化磁盘碎片、备份重要数据等操作。
14.合并磁盘的风险
尽管合并磁盘是一项相对安全的操作,但仍然存在一定的风险。在执行合并操作之前,务必备份重要数据,并确保您了解可能发生的问题和如何解决。
15.结语
通过合并磁盘,Win10用户可以轻松释放储存空间,优化计算机性能。遵循本文所提供的详细步骤,确保操作无误,您将享受到更大的存储空间和更好的使用体验。记住,在进行任何磁盘操作之前,请谨慎备份重要数据,以免意外数据丢失。