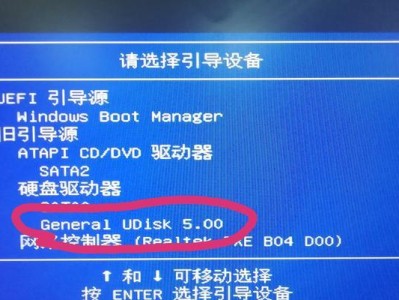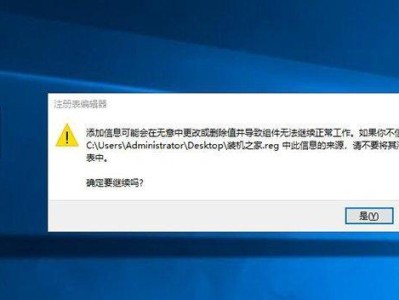随着时间的推移,Windows10操作系统可能会遭遇各种问题,例如软件冲突、系统崩溃等。为了解决这些问题,一键系统重装Win10成为了一个简单而有效的解决方案。本文将介绍如何使用一键系统重装Win10来轻松恢复系统到原始状态,让您的电脑重新焕发活力。
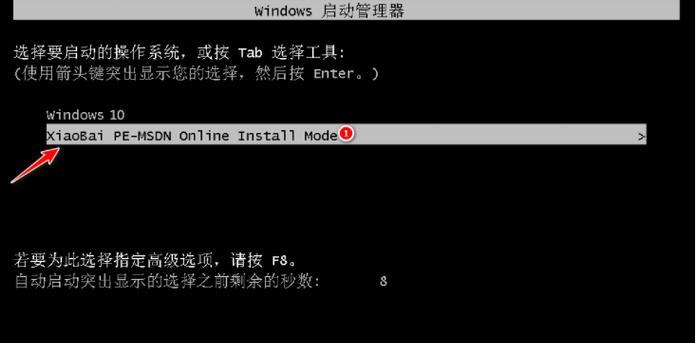
文章目录:
1.简述一键系统重装Win10的概念及优势

一键系统重装Win10是一种快速恢复操作系统到原始状态的方法,它通过重置计算机的所有设置和文件,将系统恢复到类似于新安装操作系统的状态。相比于手动重新安装Win10,一键系统重装具有更高效、简便的特点。
2.准备工作:备份重要文件和设置
在进行一键系统重装之前,您需要备份您电脑上的重要文件和设置。这样做可以防止数据丢失,并确保您能够在重新安装后恢复这些文件和设置。

3.确认系统要求:确保您的电脑符合一键系统重装的要求
在使用一键系统重装Win10之前,请确保您的计算机满足相关的硬件和软件要求。例如,操作系统版本、硬盘空间、系统驱动程序等。
4.下载并安装一键系统重装Win10工具
在进行一键系统重装之前,您需要下载并安装一款可靠的一键系统重装Win10工具。这些工具通常提供了简单易用的界面,使得重装过程更加便捷。
5.启动一键系统重装程序
在安装完毕后,您需要启动一键系统重装程序。根据您选择的工具不同,可能需要按下相应的快捷键或通过系统菜单来启动。
6.选择恢复选项:完全恢复还是保留个人文件?
一键系统重装Win10通常提供了两种恢复选项:完全恢复和保留个人文件。在进行恢复之前,您需要仔细考虑哪种选项最适合您的需求。
7.等待恢复过程完成
一键系统重装Win10的恢复过程可能需要一段时间。您需要耐心等待,直到恢复过程完成。期间请勿关闭电脑或中断恢复过程。
8.重新设置系统设置
恢复完成后,您需要重新设置系统设置,例如时区、语言、用户账户等。这些设置将帮助您个性化自己的电脑并提供更好的用户体验。
9.安装必要的驱动程序和更新
在恢复完成后,您可能需要安装一些必要的驱动程序和系统更新,以确保系统的正常运行。这些驱动程序可以从计算机制造商的官方网站下载。
10.恢复个人文件和设置
一键系统重装Win10通常会将个人文件和设置保存在一个特定的文件夹中。您可以使用这个文件夹来恢复您的个人文件和设置。
11.安装所需软件和应用程序
在完成系统恢复后,您可能需要重新安装一些常用的软件和应用程序。请确保从官方渠道下载并安装这些软件,以防止安全风险。
12.运行系统检测和杀毒软件
为了确保您的系统安全,建议在完成一键系统重装之后运行系统检测和杀毒软件,以扫描和清除任何潜在的威胁。
13.创建系统恢复点
一键系统重装Win10后,您可以创建一个系统恢复点。这将为您日后遇到问题时提供一个可靠的还原点。
14.保持系统清洁和优化
为了保持系统的良好状态,定期进行系统清洁和优化是必要的。这可以包括清理临时文件、卸载不需要的程序和定期更新系统。
15.一键系统重装Win10,解决系统问题的最佳选择
通过一键系统重装Win10,您可以轻松解决各种系统问题,并恢复系统到原始状态。这种方法不仅高效简便,还能帮助您节省时间和精力。记住按照上述步骤操作,并保持系统的清洁和优化,您将能够始终享受到流畅的Windows10使用体验。
一键系统重装Win10是一个简单而有效的解决方案,能够帮助您快速恢复系统到原始状态。通过备份重要文件和设置、下载安装一键系统重装工具、选择恢复选项等步骤,您可以轻松应对各种系统问题,并保持系统的良好状态。使用一键系统重装Win10,您将能够让电脑重新焕发活力,让Windows10的使用体验更加顺畅。