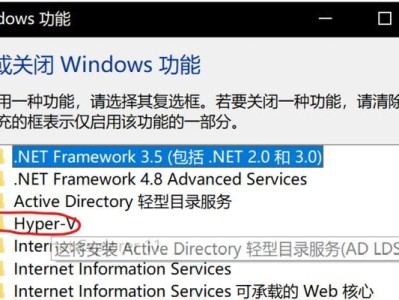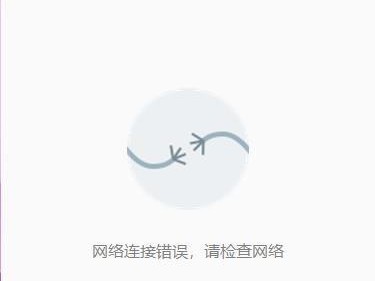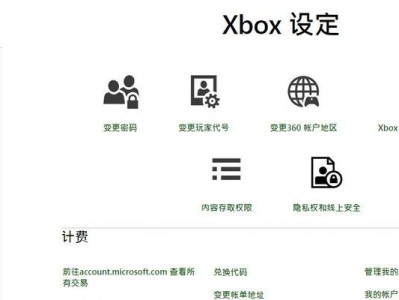随着科技的进步和普及,打印机已经成为我们工作和生活中不可或缺的一部分。然而,许多人在连接电脑和打印机时常常遇到困惑。本文将详细介绍以电脑连接打印机的方法和步骤,并对无线连接和有线连接进行比较,帮助你快速配置打印机。
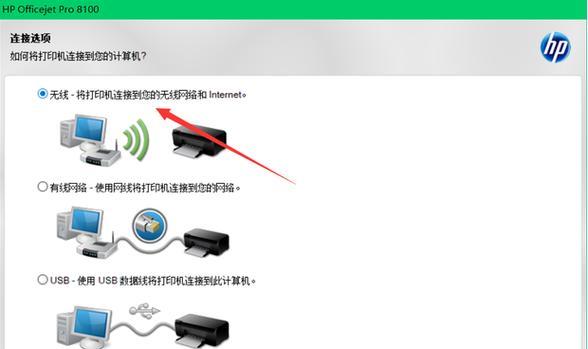
一、无线连接与有线连接的比较
1.无线连接的优势与便利性
-通过Wi-Fi无线连接打印机,无需使用电缆和线缆,方便灵活。
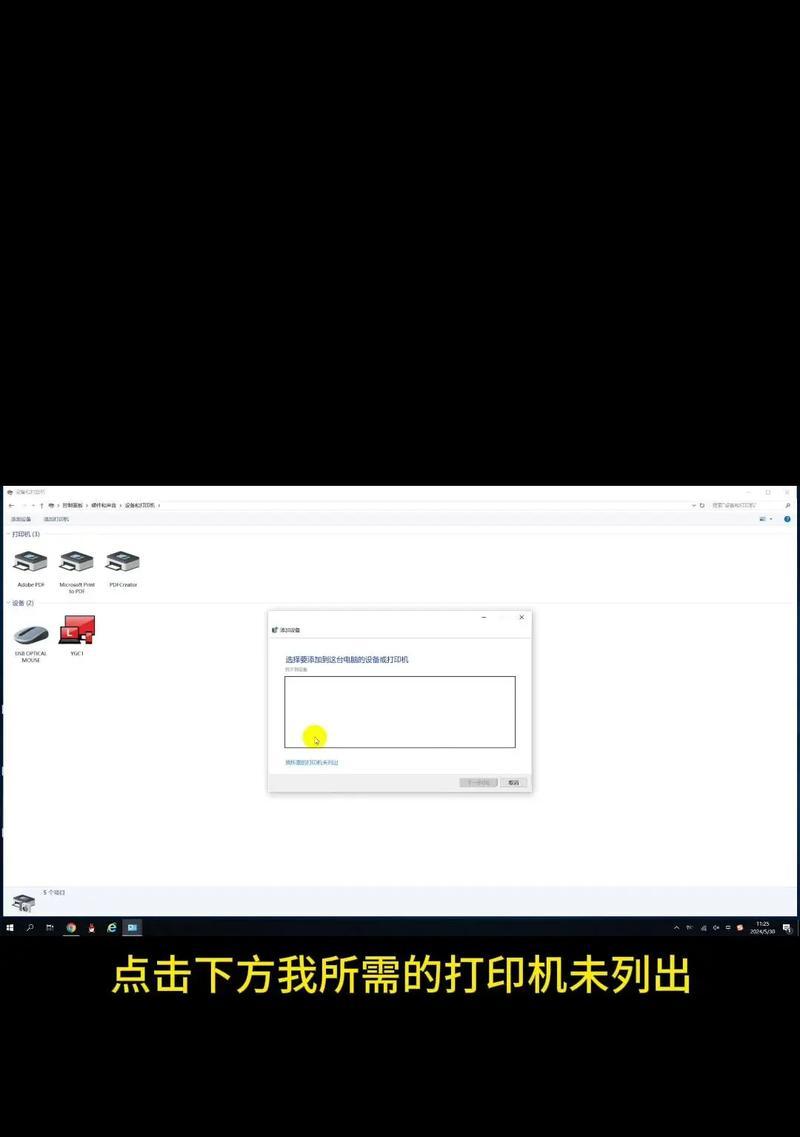
-可以远距离控制打印机,无需直接接触设备。
-多台电脑可以同时连接到同一个打印机上,方便共享使用。
2.无线连接的设置步骤和方法
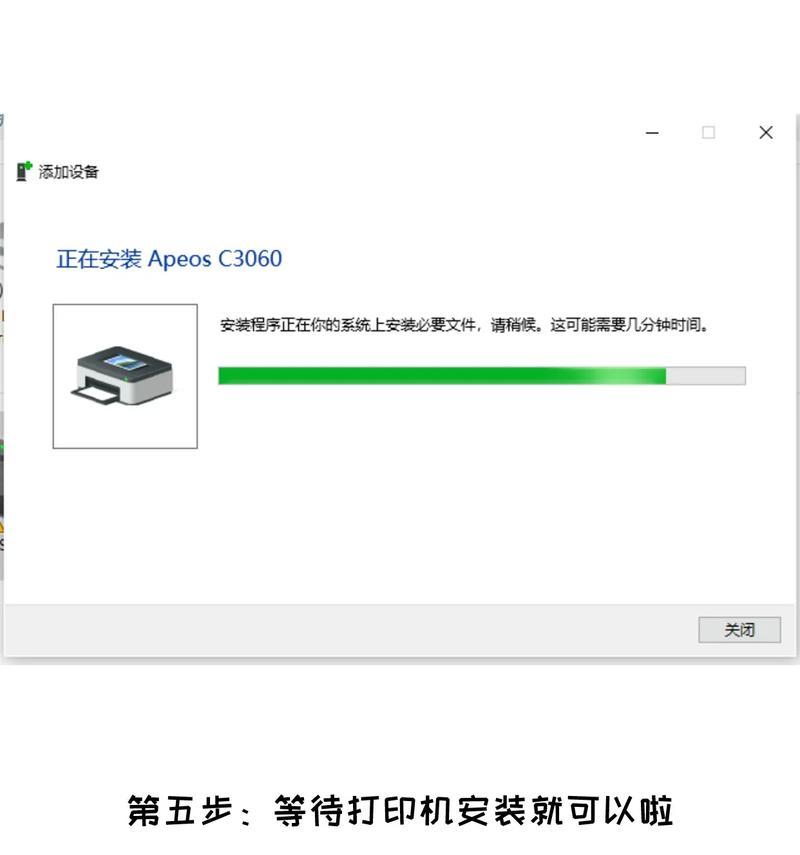
-打开电脑的Wi-Fi设置,并搜索可用的无线网络。
-选择并连接到打印机所提供的Wi-Fi网络。
-安装打印机驱动程序,确保电脑能够正常识别打印机。
-进入打印机设置页面,根据提示完成无线连接设置。
3.有线连接的优势与稳定性
-有线连接的传输速度更快,稳定性更高,适用于大量文件的打印需求。
-有线连接不受信号干扰,避免了无线连接时可能遇到的问题。
4.有线连接的设置步骤和方法
-将打印机与电脑使用USB线缆进行连接。
-安装打印机驱动程序,确保电脑能够正常识别打印机。
-检查电脑的打印机设置,确保选择了正确的连接端口。
二、无线连接的具体步骤与注意事项
5.打印机的Wi-Fi功能开启方法及设置
-在打印机的控制面板中找到“网络设置”或“Wi-Fi设置”选项。
-进入设置界面后,选择“启用Wi-Fi”或类似选项,然后保存设置。
6.连接电脑到无线打印机的步骤
-在电脑的任务栏上找到并点击“网络”图标。
-在弹出的网络列表中,选择打印机所创建的Wi-Fi网络名称,并点击“连接”按钮。
7.安装打印机驱动程序并完成设置
-打开浏览器,输入打印机品牌和型号,搜索并下载对应的驱动程序。
-双击下载的驱动程序文件,按照提示完成安装过程。
8.测试打印无线连接是否成功
-打开任意文档或图片,点击“打印”选项。
-在打印机列表中选择已安装的无线打印机,并点击“打印”按钮。
三、有线连接的具体步骤与注意事项
9.选择合适的连接线缆
-根据打印机的接口类型(USB、Ethernet等),选择合适的连接线缆。
10.连接打印机与电脑
-将连接线缆的一端插入打印机的相应接口上,另一端插入电脑的USB接口。
11.安装打印机驱动程序并完成设置
-在电脑浏览器中搜索并下载打印机品牌和型号对应的驱动程序。
-双击下载的驱动程序文件,按照提示完成安装过程。
12.测试打印有线连接是否成功
-打开任意文档或图片,点击“打印”选项。
-在打印机列表中选择已安装的有线打印机,并点击“打印”按钮。
四、
无论是无线连接还是有线连接,正确配置电脑和打印机之间的连接是顺利使用打印机的关键。通过本文详细介绍的方法和步骤,相信读者们能够轻松配置和连接电脑与打印机。根据个人需求和实际情况选择合适的连接方式,并注意设置步骤中的细节,即可畅享打印带来的便利。