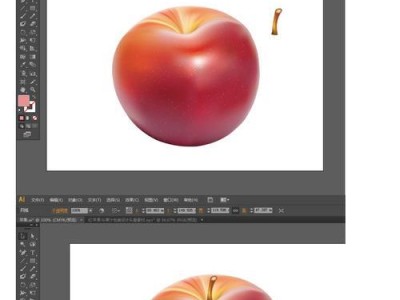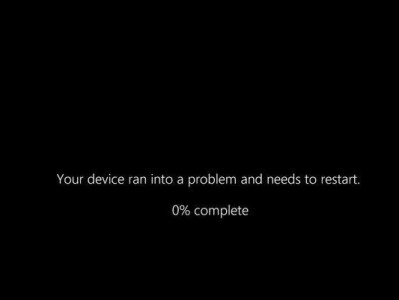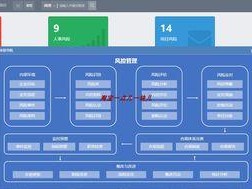在电脑使用过程中,由于各种原因,我们可能需要进行系统重装。本文将为大家介绍一种简单易行的方法——利用U盘进行全盘重装,帮助您在零基础的情况下,轻松完成系统的重装。无论是由于系统崩溃、病毒感染还是想要清空电脑重新安装系统,本教程都能满足您的需求。

一、准备工作:检查U盘和备份数据
在开始进行全盘重装之前,首先需要确保您有一台可用的U盘,并且备份好了重要的个人数据。因为全盘重装会将电脑上所有的数据清空,所以务必提前备份好重要文件和文件夹。
二、下载并制作启动盘
前往官方网站或其他可靠的软件下载站点,下载适用于您的操作系统版本的安装镜像。然后使用专业的制作启动盘工具,将下载好的镜像文件写入U盘,制作成启动盘。

三、设置BIOS,修改启动顺序
重启电脑,进入BIOS设置界面。根据不同品牌和型号的电脑,找到启动项或者引导选项,并将U盘的启动顺序调整到第一位。保存修改后退出。
四、重启电脑,进入安装界面
重新启动电脑,此时电脑将从U盘启动。根据屏幕上的提示,选择合适的语言、时区等设置,然后点击“下一步”进入安装界面。
五、选择系统安装类型
在安装界面上,选择“自定义安装”,然后在新出现的窗口中选择需要进行全盘重装的磁盘,并点击“删除”按钮将其全部删除。

六、创建新分区
点击“新建”按钮,创建一个新的分区。根据您的需求和磁盘大小进行分区大小的设置,并点击“应用”按钮保存设置。
七、选择分区进行安装
在新建分区后,点击分区,并选择该分区进行系统的安装。点击“下一步”按钮,开始系统文件的复制和安装。
八、系统安装和配置
安装过程中,系统会自动进行文件复制、程序安装等操作。待安装完成后,您需要进行一些基本的设置,如输入用户名、密码等。
九、更新系统和驱动程序
重装系统后,为了获得更好的使用体验和安全性,建议及时更新系统和驱动程序。连接网络后,点击“开始菜单”,选择“设置”并进入“更新和安全”页面,进行系统和驱动程序的更新。
十、安装所需软件
根据个人需求,逐步安装各种所需的软件程序。可以根据自己的喜好和工作需要,选择安装常用软件、办公软件、娱乐软件等。
十一、恢复个人数据和文件
从之前备份的数据中,将需要恢复的个人文件和文件夹复制到系统重装后的电脑中。
十二、设置个人偏好和选项
进入系统设置,根据个人喜好设置桌面壁纸、主题颜色、声音效果等个性化选项。
十三、安装常用软件和驱动
根据个人需求,逐步安装所需的常用软件和驱动程序。如浏览器、音视频播放器、图形处理工具等。
十四、优化系统性能
为了提高系统运行的流畅度和响应速度,可以进行一些系统优化操作,如清理垃圾文件、关闭不必要的启动项等。
十五、系统重装完成,享受新系统
经过以上步骤,您已成功完成U盘全盘重装操作,现在可以愉快地享受焕然一新的电脑系统了!
通过本文的教程,您学会了如何利用U盘进行全盘重装,即使是零基础的用户也能轻松搞定。希望这些步骤能帮助到您,并为您的电脑使用带来更好的体验。记得备份数据、下载制作启动盘、修改BIOS设置、安装系统、更新驱动等步骤,才能顺利完成全盘重装操作。祝您成功!