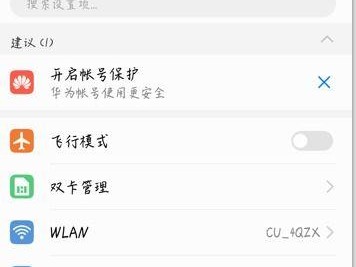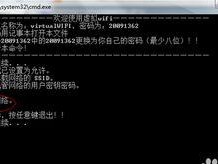在今天的科技时代,电脑成为人们日常生活中不可或缺的工具。然而,有时我们需要重新安装操作系统,以解决一些常见问题或者升级到更高级的版本。本文将介绍如何使用系统u来安装你的电脑系统,无论是Windows、Linux还是MacOS,都可以轻松地按照以下步骤进行操作。
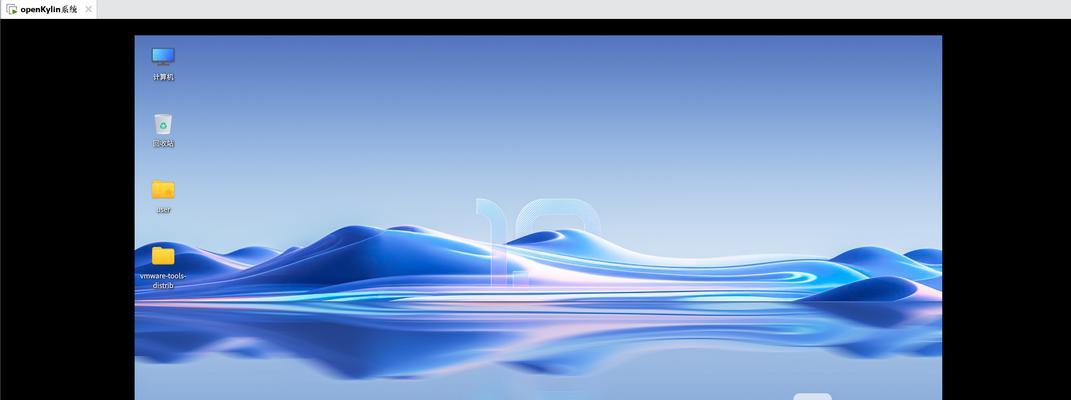
准备工作:了解系统u
1.安装系统前,首先要了解系统u的特点和功能,以便更好地使用它来安装操作系统。
2.系统u是一款简单易用的系统安装工具,它提供了图形化界面和丰富的功能选项,帮助用户轻松完成系统安装。
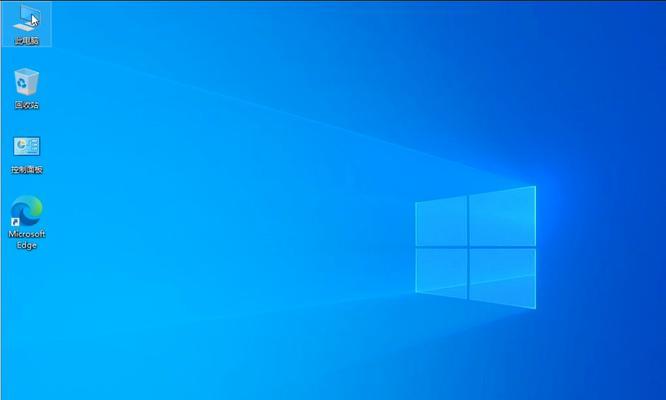
下载系统u并制作启动盘
1.在官方网站上下载系统u的最新版本,并确保其与你要安装的操作系统兼容。
2.制作启动盘是安装系统的前提条件,你可以使用系统u自带的制作工具或者第三方软件来完成。
进入系统u引导界面
1.在启动时按下对应的快捷键(通常是F12或Delete键),进入电脑的BIOS设置界面。
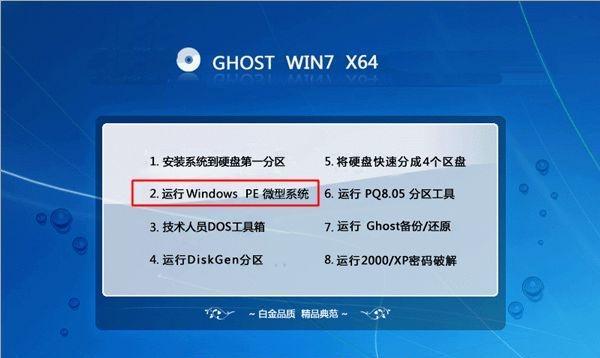
2.在BIOS设置界面中,找到启动选项,并将启动盘调整到第一启动项。
选择系统安装类型
1.在系统u引导界面中,你将看到不同的安装选项,如“安装新系统”、“升级现有系统”等,根据你的需求选择相应选项。
2.如果你要安装全新的系统,选择“安装新系统”;如果你只是想升级现有系统,选择“升级现有系统”。
分区和格式化硬盘
1.在安装系统前,你需要对硬盘进行分区和格式化,以便将操作系统安装在指定的分区上。
2.选择“分区和格式化硬盘”选项,按照系统u提供的指引进行操作。
选择系统安装位置
1.系统u会自动检测到你的硬盘,并列出可用的安装位置,你可以选择其中一个分区作为系统的安装位置。
2.点击对应分区后面的“确定”按钮,系统u将开始安装操作系统到该分区。
等待系统安装完成
1.系统u会显示安装进度条,你只需要耐心等待操作系统的安装过程完成即可。
2.在这个过程中,不要中断电源或进行其他操作,以免影响系统的安装。
设置系统配置和用户名
1.安装完成后,系统u会要求你设置一些系统配置,如时区、语言等。
2.同时,你还需要设置一个用户名和密码,以便日后登录系统时使用。
重启电脑并登录系统
1.安装完成后,系统u会提示你重启电脑。
2.重启后,你将看到新安装的系统界面,并可以使用之前设置的用户名和密码登录系统。
更新和安装驱动程序
1.登录系统后,你可以通过系统u提供的功能来更新操作系统和安装必要的驱动程序。
2.更新操作系统可以确保你使用的是最新版本,安装驱动程序可以提升硬件设备的性能和稳定性。
安装常用软件和配置系统
1.安装完毕后,你可以根据个人需求来安装常用软件,如浏览器、办公软件等。
2.同时,还可以根据自己的偏好进行系统配置,如更改桌面背景、调整字体大小等。
备份系统和数据
1.安装完系统后,为了避免将来的数据丢失或系统崩溃,建议定期备份系统和重要数据。
2.你可以使用系统u提供的备份功能或者其他备份软件来进行系统和数据的备份。
常见问题解决与故障排除
1.在系统安装过程中,可能会遇到一些常见问题,如安装失败、驱动不兼容等,你可以参考系统u提供的故障排除文档来解决问题。
2.如果遇到无法解决的问题,建议向官方技术支持或相关论坛求助。
系统维护和更新
1.安装完成后,定期进行系统维护和更新是非常重要的,可以提升系统的性能和安全性。
2.你可以使用系统u提供的功能来进行系统维护和更新,如清理垃圾文件、修复系统错误等。
通过本文的教程,相信你已经掌握了使用系统u来安装电脑系统的步骤。系统u是一款简单易用的系统安装工具,帮助你轻松地完成系统安装,并且提供丰富的功能选项供你选择。希望本文对你有所帮助,祝你安装成功!