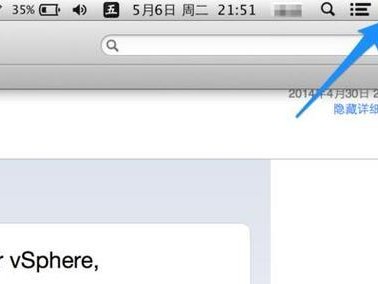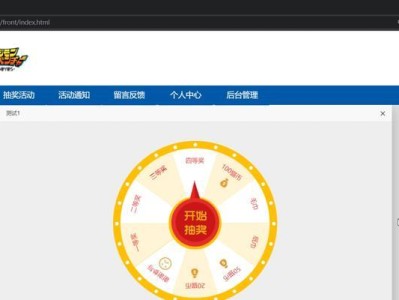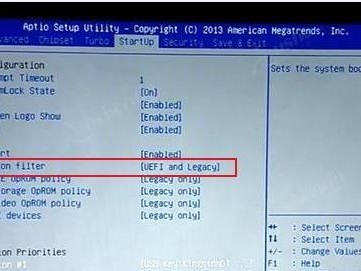在计算机使用过程中,难免会遇到系统崩溃、病毒感染或系统运行缓慢等问题。此时,重新安装操作系统是解决问题的一个常见方法。本文将为您详细介绍使用Win7光盘进行系统安装的步骤,帮助您快速更新您的计算机。

准备工作
1.确保您有一张可靠的Win7光盘
在安装系统之前,您需要准备一张可靠的Win7光盘。这可以是一张原版Windows7安装光盘或自制的启动盘。
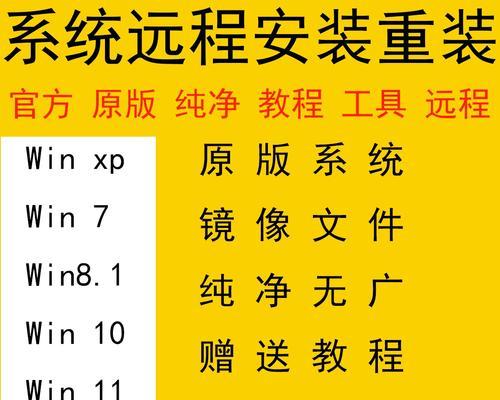
进入BIOS设置
2.修改启动顺序为光驱优先
在进入系统安装之前,您需要进入计算机的BIOS界面,并将启动顺序更改为光驱优先。这样,计算机在启动时会自动从光盘驱动器中读取安装文件。
启动并安装系统
3.插入Win7光盘并重新启动电脑

将Win7光盘插入光驱,并重新启动计算机。此时,计算机会自动从光盘启动,进入Win7系统安装界面。
选择安装方式
4.选择“新安装”
在安装界面中,您需要选择“新安装”选项来进行全新的系统安装。如果您想保留原有文件,可以选择“自定义”选项。
选择安装位置
5.选择系统安装的磁盘
在安装过程中,您需要选择系统安装的磁盘。确保选择正确的磁盘,并点击“下一步”继续进行安装。
系统安装
6.等待系统文件复制完成
系统安装过程中,计算机会自动进行文件复制。您只需要耐心等待,直到文件复制完成。
设置系统
7.输入产品密钥
在系统安装过程中,您需要输入Windows7的产品密钥。确保输入正确的密钥,并点击“下一步”继续。
设置计算机名称和密码
8.输入计算机名称和密码
为了更好地管理您的计算机,您需要为其设置一个名称和密码。输入合适的名称和密码,并点击“下一步”。
选择时区和日期/时间
9.选择正确的时区和日期/时间
为了确保系统时间的准确性,您需要选择正确的时区和日期/时间。点击相应的选项,然后点击“下一步”。
等待安装完成
10.等待系统安装和配置完成
系统安装完成后,计算机会自动进行系统配置。在这个过程中,您只需要等待,不要中途中断。
设置用户账户和密码
11.创建用户账户和密码
在系统配置完成后,您需要创建一个用户账户和密码。输入相应的信息,并点击“下一步”。
安装驱动程序和软件
12.安装计算机所需的驱动程序和软件
完成系统配置后,您需要安装计算机所需的驱动程序和软件。按照提示进行安装,并根据需要重启计算机。
更新系统
13.更新Windows7操作系统
为了获得更好的系统性能和安全性,您需要更新Windows7操作系统。打开Windows更新并进行相应的操作。
安装常用软件
14.安装常用的软件程序
在更新系统之后,您可以根据个人需求安装常用的软件程序,如浏览器、办公软件等。
通过本文的详细教程,您已经学会了使用Win7光盘进行系统安装的方法。遵循上述步骤,您可以轻松更新您的计算机,解决系统问题,并提升计算机性能。记住,在进行系统安装之前,务必备份重要的文件和数据,以免造成不可逆的损失。祝您成功安装并享受全新的Win7系统!