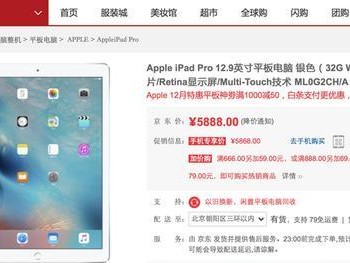在现代科技发展的今天,操作系统已经成为计算机的核心组成部分。CentOS是一款开源的Linux操作系统,广泛应用于服务器和个人电脑上。本文将详细介绍如何使用U盘来安装CentOS系统,让您可以轻松快速地体验CentOS的强大功能。
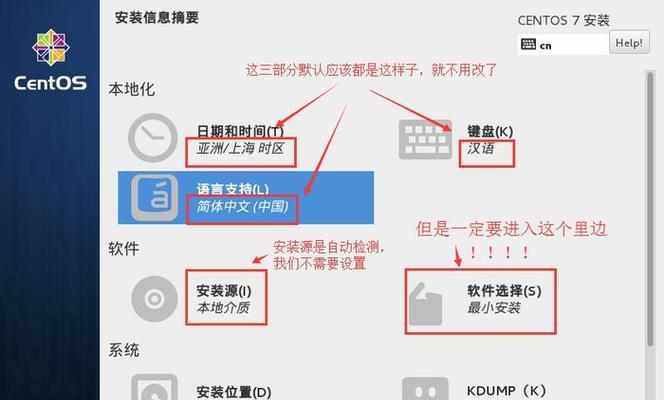
准备工作
在开始安装CentOS系统之前,您需要准备一个可用的U盘,并确保其中没有重要数据。同时,您还需要下载CentOS系统的ISO镜像文件,并确保其与您计算机的硬件兼容。
格式化U盘
将U盘插入计算机的USB接口,并打开“我的电脑”或“资源管理器”。找到U盘在计算机中的对应盘符后,右键点击并选择“格式化”。在格式化选项中,选择FAT32文件系统,并点击“开始”按钮。
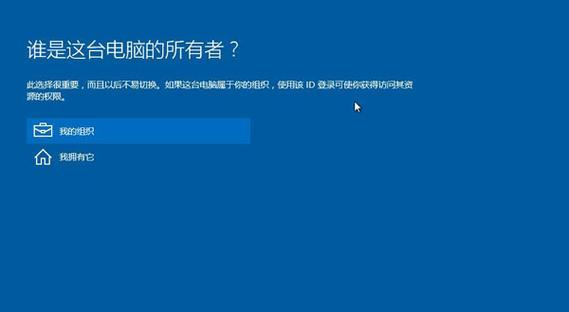
制作启动盘
接下来,您需要下载一个制作启动盘的软件,比如Rufus。打开Rufus软件后,选择U盘所在的盘符,并选择下载好的CentOSISO镜像文件。接着,点击“开始”按钮,软件将会自动制作出一个CentOS系统的启动盘。
设置BIOS
关机后,重新启动计算机,并在开机过程中按下相应的键(一般是Del或F2键)进入BIOS设置界面。在BIOS中,找到“Boot”选项,并将U盘设置为第一启动项。保存设置后,重启计算机。
进入安装界面
计算机重新启动后,系统将会自动从U盘启动,并进入CentOS的安装界面。在此界面中,您可以选择不同的安装模式、分区方式以及其他个性化设置。
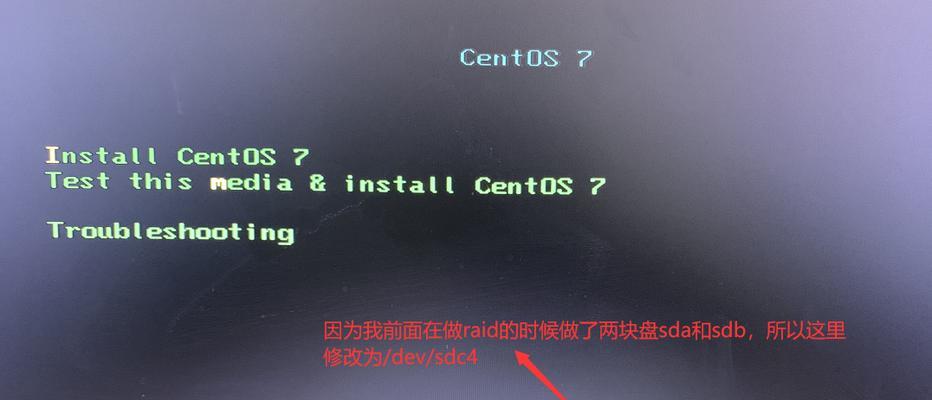
选择安装模式
在安装界面中,您可以选择不同的安装模式,比如图形模式或文本模式。根据自己的需求,选择相应的安装模式。
分区设置
在安装界面中,您还需要进行分区设置。根据自己的需求和硬盘情况,选择适当的分区方式,并进行分区设置。
安装配置
在安装界面中,您还可以进行一些其他的配置,比如选择软件包、设置网络连接等。根据自己的需求进行相应的配置,并点击“下一步”按钮。
确认安装
在进行以上配置后,系统将会显示一个安装摘要页面,其中列出了您的安装选项。请仔细确认所有设置是否正确,然后点击“安装”按钮。
等待安装完成
安装过程需要一些时间,请耐心等待。系统将会自动进行文件的复制、软件的安装等操作,直至安装完成。
配置系统
在安装完成后,系统将会要求您进行一些基本的配置。比如设置用户名、密码等。根据提示进行相应的配置,并点击“完成”按钮。
重启计算机
配置完成后,系统将会要求您重新启动计算机。点击“重新启动”按钮,计算机将会自动重启,并进入新安装的CentOS系统。
欢迎使用CentOS
计算机重新启动后,您将会看到CentOS系统的欢迎界面。恭喜您,已成功使用U盘安装了CentOS系统!
系统更新与软件安装
为了保持系统的稳定性和安全性,建议您在安装完成后立即进行系统更新。同时,您还可以根据需要安装其他软件,以满足个人需求。
本文详细介绍了如何使用U盘来安装CentOS系统的步骤和注意事项。通过本文的指导,相信您已经掌握了安装CentOS的技巧。希望您能够享受在CentOS系统中的愉快使用体验!