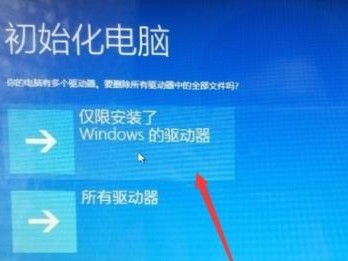在使用Windows10操作系统的过程中,难免会遇到系统崩溃、蓝屏等问题,为了解决这些问题,我们可以使用U盘来恢复系统。本文将详细介绍如何使用U盘进行Win10系统的恢复,帮助读者轻松解决系统问题。
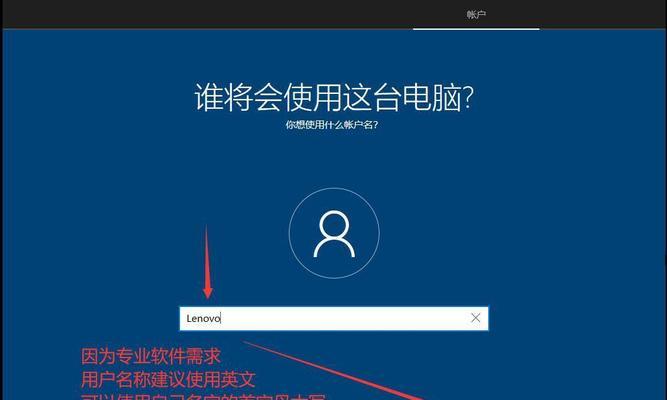
一、准备一个可用的U盘
在进行系统恢复前,首先需要准备一个容量足够的U盘,建议容量不低于16GB,确保能够保存系统恢复所需的文件和工具。
二、下载并安装Windows10安装媒体制作工具
在浏览器中搜索并下载Windows10安装媒体制作工具,并按照提示进行安装。这个工具将帮助我们创建一个可用于系统恢复的U盘。

三、打开Windows10安装媒体制作工具
安装完成后,双击打开Windows10安装媒体制作工具。这个工具提供了两种创建恢复U盘的方式:使用USB闪存驱动器和ISO文件。在本文中,我们选择使用USB闪存驱动器。
四、选择系统恢复选项
在Windows10安装媒体制作工具中,选择“创建安装媒体(USB闪存驱动器、DVD或ISO文件)以供其他计算机使用”。
五、接入U盘并选择
将之前准备好的U盘插入计算机,并在Windows10安装媒体制作工具中选择“USB闪存驱动器”。
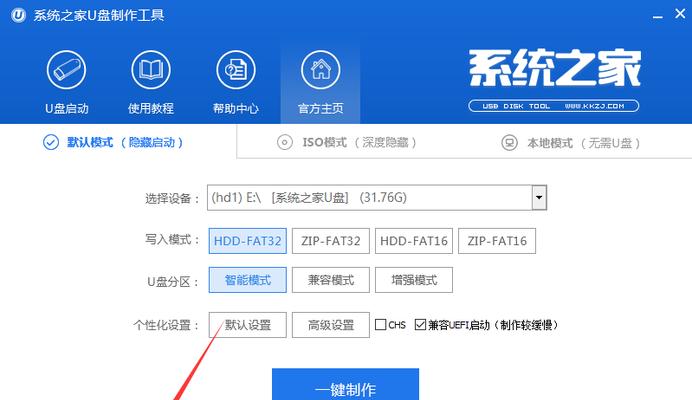
六、选择要使用的U盘
在弹出的窗口中,选择插入的U盘,并点击“下一步”进行下一步操作。
七、创建恢复U盘
在接下来的步骤中,Windows10安装媒体制作工具将开始创建恢复U盘,这个过程需要一些时间,请耐心等待。
八、完成U盘制作
当制作过程完成后,Windows10安装媒体制作工具会提示您“已完成”。此时,您已成功创建了一个可用于系统恢复的U盘。
九、重启电脑并进入BIOS设置
将已制作好的U盘插入需要恢复系统的电脑,重启电脑,并在开机时按下相应按键进入BIOS设置界面。按键可能因不同电脑品牌而异,请自行搜索相应按键。
十、设置U盘为启动设备
在BIOS设置界面中,找到“Boot”或“启动”选项,选择U盘为启动设备,确保U盘排在硬盘之前。
十一、保存并重启电脑
在BIOS设置界面中,选择保存设置并退出,然后电脑将重新启动,并从U盘启动。
十二、选择系统恢复选项
在U盘启动后,系统会进入Windows10安装界面,在界面中选择“修复您的计算机”。
十三、选择系统恢复
在接下来的界面中,选择“故障排除”,然后选择“高级选项”,最后选择“系统恢复”。
十四、选择目标操作系统
在系统恢复界面中,选择要恢复的操作系统,并点击“下一步”。
十五、开始系统恢复
在确认界面中,点击“是”开始系统恢复。系统将开始恢复过程,这个过程可能需要一些时间,请耐心等待。
通过本文的教程,我们学会了如何使用U盘进行Win10系统的恢复。当我们遇到系统问题时,只需要按照步骤准备U盘、下载Windows10安装媒体制作工具、制作恢复U盘、设置启动设备等操作,就能够轻松地恢复系统,解决各种问题。希望本文对读者有所帮助!