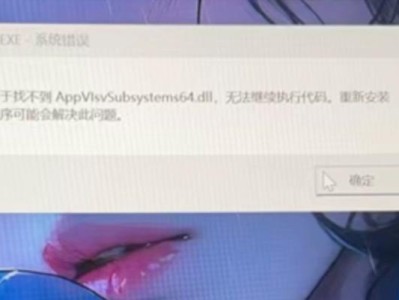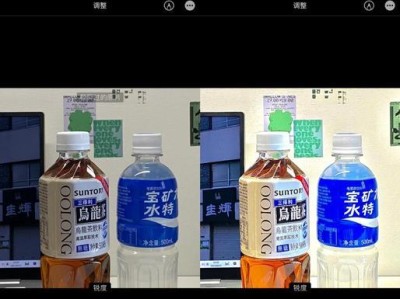随着技术的进步和应用的普及,使用U盘安装Windows原版系统已成为一种便捷的方式。本文将详细介绍如何通过U盘来安装Windows原版系统,让你在几个简单的步骤下完成系统的安装。

准备所需工具和材料
1.准备一台U盘,容量需大于4GB;
2.下载Windows原版系统镜像文件;
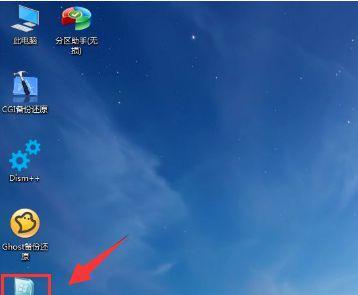
3.一台已经正常工作的电脑。
格式化U盘
1.插入U盘到电脑上,确保U盘内没有重要文件,因为格式化会清空U盘中的所有数据;
2.打开“我的电脑”,右键点击U盘图标,选择“格式化”选项;
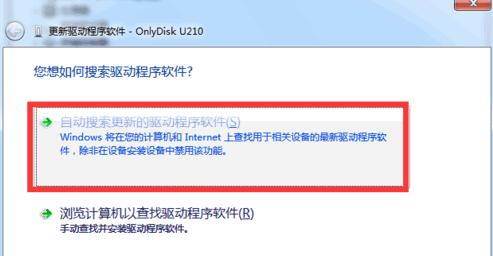
3.在弹出的对话框中,选择文件系统为“FAT32”,并点击“开始”按钮进行格式化。
创建可引导的U盘
1.下载并安装一个名为“Rufus”的免费软件,该软件可以帮助我们创建可引导的U盘;
2.打开Rufus软件,在界面上选择刚才格式化过的U盘;
3.在“引导选择”中,点击“选择”,然后浏览到下载的Windows原版系统镜像文件;
4.在“格式化选项”中,选择“默认”,然后点击“开始”按钮开始创建可引导的U盘。
设置电脑启动顺序
1.关机后重新启动电脑,进入BIOS设置界面;
2.找到“启动顺序”或“BootOrder”的选项,并将U盘设为第一启动项;
3.保存设置并退出BIOS。
安装Windows系统
1.关闭电脑后重新启动,系统将自动从U盘启动;
2.系统安装界面出现后,选择语言、时间和货币格式等选项;
3.点击“安装”按钮,并按照提示操作,直至安装完成;
4.在屏幕上出现“感谢使用Windows”时,安装过程就完成了。
更新驱动和软件
1.安装完成后,插网设备连接到互联网;
2.打开Windows更新,在“设置”中选择“更新和安全”;
3.点击“检查更新”按钮,等待系统自动检测和下载更新;
4.安装完成后,重启电脑,并通过Windows商店下载所需的软件。
注意事项
1.在操作过程中,确保电脑连接了稳定的电源;
2.操作前备份重要数据,以免因误操作造成数据丢失;
3.下载Windows原版系统镜像时,选择官方渠道下载,确保系统的完整性和安全性。
常见问题解答
1.Q:U盘创建可引导时出现错误提示怎么办?
A:尝试使用其他软件或重新下载Windows原版系统镜像文件。
优点和不足之处
1.优点:使用U盘安装系统方便快捷,无需光盘,减少了资源的浪费;
2.不足之处:操作过程中需要注意一些细节,否则可能导致系统无法正常安装。
通过本文所介绍的步骤和方法,你可以轻松地使用U盘安装Windows原版系统,避免使用光盘的繁琐过程。请务必记住操作过程中需要注意的事项,以确保系统安装的顺利进行。祝你安装成功!