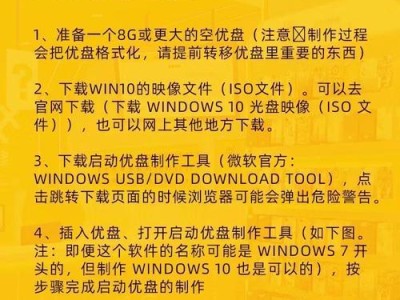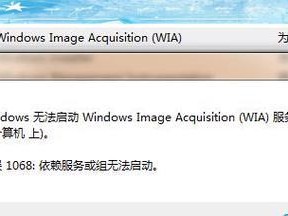随着时间的推移,笔记本电脑的性能逐渐下降,出现各种问题。为了提升电脑性能和解决系统故障,我们有时需要重装操作系统。本文将为您介绍如何使用u盘轻松重装win10系统,并提供详细的步骤和操作说明。
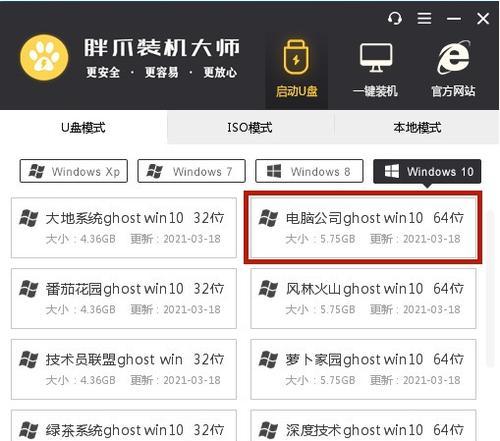
一:备份重要数据
在进行系统重装之前,首先需要备份重要数据,以免丢失。将个人文件、照片、音乐和文档复制到外部存储设备或云端存储,确保数据安全。
二:下载win10系统镜像
在开始操作之前,需要下载合适的win10系统镜像文件。可以从官方网站或其他可信来源下载,确保选择与您的操作系统版本和计算机硬件相匹配的镜像文件。
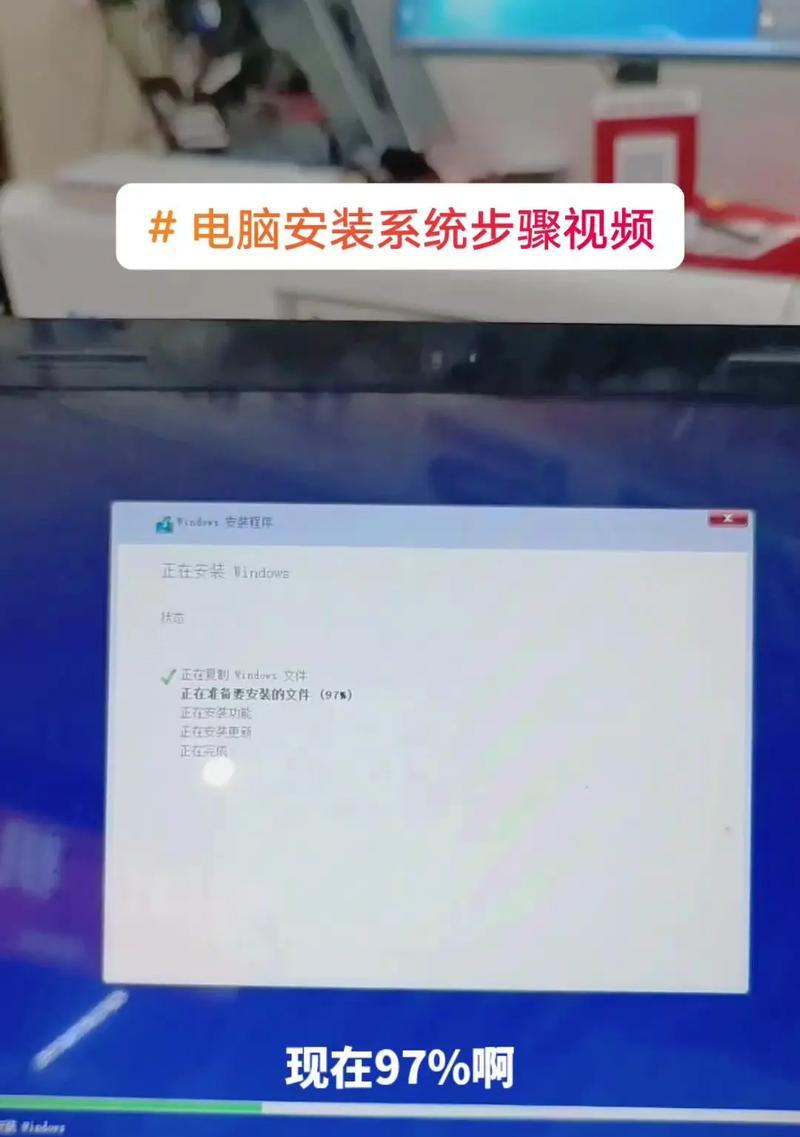
三:制作启动U盘
使用一个空白的U盘制作成启动U盘是重装系统的必要步骤。插入U盘,打开制作工具,选择下载的win10系统镜像文件和U盘,按照工具的指示进行制作。
四:进入BIOS设置
在重装系统之前,需要进入BIOS设置,将启动优先级设置为U盘。重新启动电脑,在联想启动画面出现时按下特定的按键(通常是F2、F10或DEL键)进入BIOS设置界面。
五:选择启动设备
在BIOS设置界面中,找到启动选项,并选择U盘作为第一启动设备。保存设置后,退出BIOS并重启电脑。此时电脑将从U盘启动。
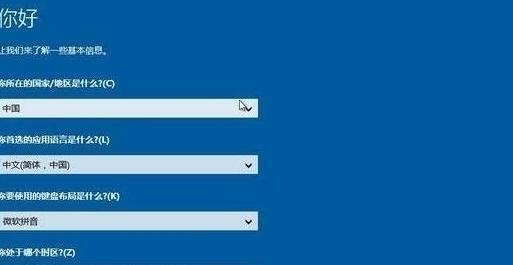
六:开始安装系统
电脑重启后,会进入win10系统安装界面。按照界面上的提示选择语言、时区等设置,然后点击“安装”按钮开始安装系统。
七:选择分区并格式化
在安装界面中,选择要安装系统的分区,并进行格式化操作。确保选择正确的分区,避免误删除重要数据。
八:等待系统安装
系统安装过程需要一些时间,请耐心等待。电脑会自动完成系统文件的拷贝和安装,期间可能会自动重启几次。
九:设置用户名和密码
系统安装完成后,需要设置用户名和密码。输入您希望使用的用户名和密码,确保密码安全强度。
十:安装驱动程序
系统安装完成后,需要安装相应的驱动程序以确保硬件设备正常工作。联想官方网站提供了驱动程序下载,根据自己的笔记本型号和操作系统版本选择合适的驱动并安装。
十一:更新系统补丁
系统安装完成后,需要连接到互联网,并及时更新系统补丁以提升系统的稳定性和安全性。打开系统设置,找到“更新与安全”选项,点击“检查更新”进行系统更新。
十二:恢复个人数据
在系统重装完成后,将之前备份的个人数据复制回计算机。将外部存储设备中的文件复制到对应的文件夹中,确保个人数据完整。
十三:安装常用软件
在系统重装后,需要重新安装一些常用软件,如办公软件、浏览器等。根据个人需求选择并安装合适的软件。
十四:优化系统设置
系统重装后,可以根据个人偏好进行系统设置优化。调整桌面布局、显示分辨率和电源管理等设置,以提升使用体验。
十五:定期备份重要数据
在系统重装完成后,建议定期备份重要数据,以防止数据丢失。使用外部存储设备或云端存储将个人文件备份,确保数据安全。
通过以上步骤,您可以轻松使用u盘重装win10系统。重装系统可以提升电脑性能和解决系统故障,让您的联想笔记本焕然一新。记得备份重要数据、选择正确的系统镜像、制作启动U盘,并按照步骤操作,最后恢复个人数据和安装常用软件,就能享受到一个更新、更稳定的系统。同时,定期备份重要数据也是保障数据安全的必要措施。