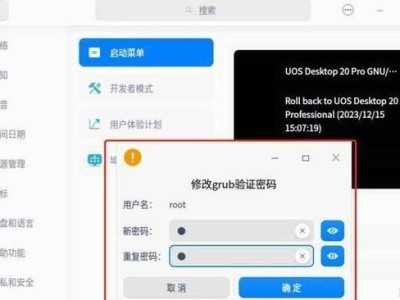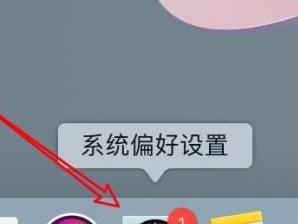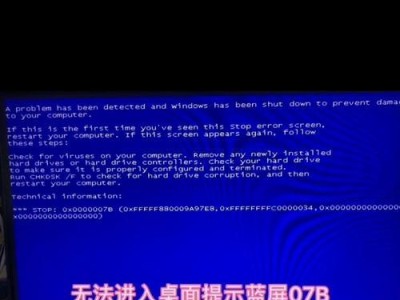苹果电脑使用macOS操作系统,但有时我们可能需要在苹果电脑上安装Windows10系统。本文将详细介绍如何在苹果电脑上分区重装Windows10系统,为您提供一份实用的指南。
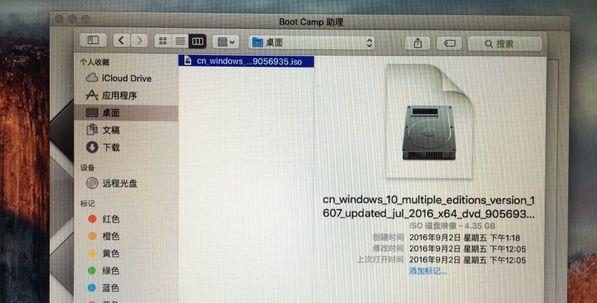
一:准备工作-备份数据
在开始之前,我们首先要做的就是备份所有重要的数据。因为分区和重装系统的过程可能会导致数据丢失,所以务必提前将重要的文件、照片和文档备份到外部硬盘或云存储中。
二:检查硬件要求
在准备开始分区和安装Windows10之前,确保您的苹果电脑符合相关的硬件要求。请参考Windows10官方网站上的硬件要求列表,并确保您的电脑满足其中的最低配置。
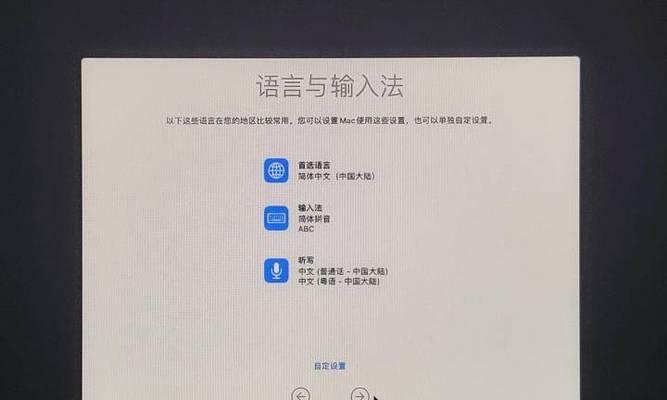
三:下载Windows10镜像文件
在安装之前,我们需要从Microsoft官方网站上下载Windows10的镜像文件。打开Microsoft官方网站,选择适合您的版本和语言,并将镜像文件下载到您的电脑上。
四:创建启动盘
在将Windows10安装到苹果电脑上之前,我们需要创建一个启动盘。使用一个8GB或更大容量的USB闪存驱动器,按照Microsoft的指示将Windows10镜像文件写入启动盘中。
五:分区准备
现在我们准备开始分区。打开Mac电脑上的“磁盘工具”应用程序,在左侧导航栏中选择您的硬盘,然后点击“分区”选项卡。选择“添加分区”按钮,并设置一个合适的分区大小和名称。
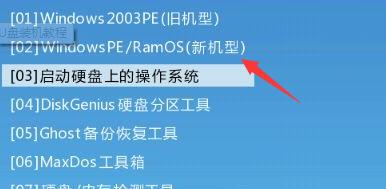
六:分区细节设置
在设置分区时,选择“格式”为“MS-DOS(FAT)”。这是因为Windows系统需要使用FAT格式的分区。确保您已选择适当的格式,并点击“应用”按钮以完成分区设置。
七:重启进入引导模式
现在,我们需要重启苹果电脑,并进入引导模式。按住“Option/Alt”键,然后点击重启按钮。在重启后,会出现一个启动选择界面,选择您之前创建的Windows启动盘。
八:开始安装Windows10
选择Windows启动盘后,您将进入Windows10安装界面。按照屏幕上的指示进行安装,选择适当的选项,例如安装语言、许可协议等。
九:选择合适的分区
在安装过程中,您将看到一个分区选择界面。选择之前创建的分区,并点击“下一步”继续安装。系统会自动将Windows10安装在您选择的分区上。
十:等待安装完成
一旦您完成分区选择,系统会开始安装Windows10。这个过程可能需要一些时间,取决于您的电脑配置和安装选项。请耐心等待,直到安装完成。
十一:设置Windows10
安装完成后,系统会要求您设置一些基本选项,例如语言、用户帐户等。按照屏幕上的指示进行设置,直到您成功进入Windows10桌面。
十二:驱动程序更新
一旦进入Windows10桌面,我们需要更新驱动程序以确保所有硬件正常运行。访问苹果官方网站或使用BootCamp助理程序来下载并安装最新的BootCamp驱动程序。
十三:恢复数据
在驱动程序更新后,您可以将之前备份的数据恢复到您的新系统中。将外部硬盘或云存储设备连接到电脑上,并将您的文件和文件夹复制回相应的位置。
十四:安装常用软件
重装系统后,您需要重新安装一些常用的软件和应用程序。根据您的需求,下载并安装您所需要的软件,以确保您的电脑可以满足您的工作和娱乐需求。
十五:
通过以上的步骤,您已经成功在苹果电脑上分区重装了Windows10系统。在此之后,您可以享受到Windows系统带来的便利,并可以在需要时轻松切换回macOS操作系统。
通过本文的指南,您可以轻松地在苹果电脑上分区重装Windows10系统。记得备份数据、检查硬件要求、下载镜像文件、创建启动盘、进行分区准备、重启进入引导模式、开始安装、选择合适的分区、等待安装完成、设置Windows10、更新驱动程序、恢复数据、安装常用软件。祝您安装顺利,并享受新系统带来的便利!