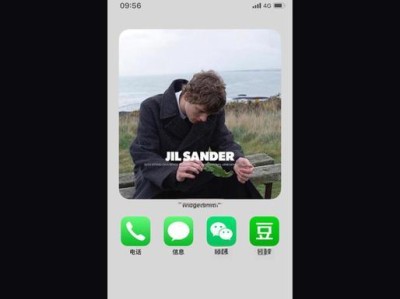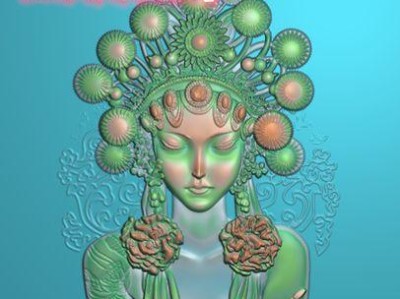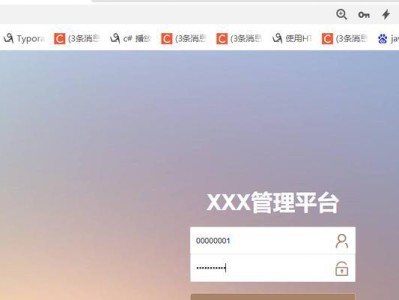随着计算机技术的不断发展,越来越多的用户开始使用硬盘PE系统。硬盘PE系统是一种独立于操作系统的轻量级系统,它可以帮助用户在无法正常启动操作系统的情况下进行故障诊断和修复。然而,对于一些初学者来说,启动硬盘PE系统可能会有些困惑。本文将详细介绍如何启动硬盘PE系统的步骤及技巧,帮助读者更好地掌握这项技能。
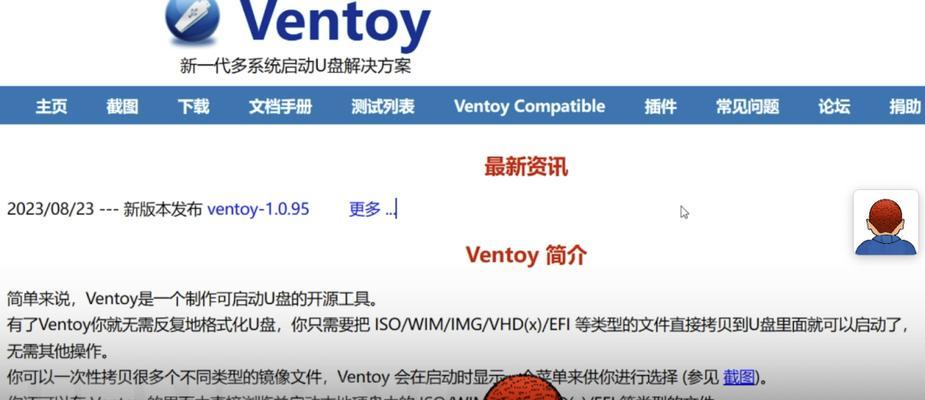
一、准备一个可启动的PEU盘
为了启动硬盘PE系统,首先需要准备一个可启动的PEU盘。这个U盘可以是空白U盘,也可以是已经制作好的PE启动盘。如果没有可用的PE启动盘,可以通过工具制作一个,例如使用xxx软件制作PE启动盘。
二、进入BIOS设置,调整启动顺序
在启动计算机时,按下对应的按键进入BIOS设置界面。根据自己计算机品牌的不同,进入BIOS设置的按键可能有所不同,常见的有F2、Delete、F12等。在BIOS设置界面中,找到“启动顺序”或“BootOrder”选项,将U盘的启动顺序调整到第一位,保存设置并退出。
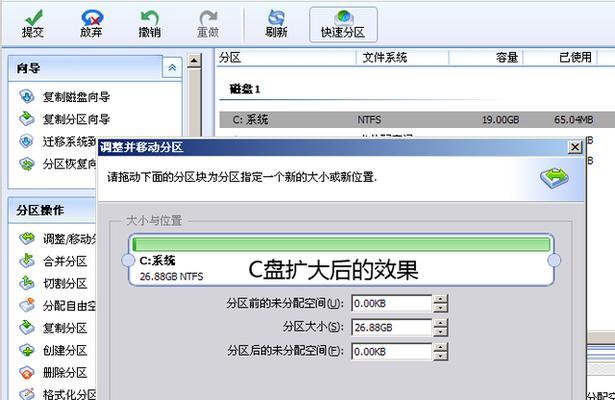
三、插入PEU盘并重启计算机
将制作好的PEU盘插入计算机的USB接口,并重新启动计算机。此时,计算机将从U盘启动,而不是从硬盘或其他介质启动。
四、等待PE系统加载
在计算机重启后,会出现一个启动菜单,选择从U盘启动。接着,系统会加载PEU盘中的文件,并进入PE系统的界面。这个过程可能需要一段时间,请耐心等待。
五、选择合适的PE工具
PE系统启动后,会有一系列的工具和功能供用户使用。根据自己的需求,选择合适的PE工具进行操作。例如,可以使用硬盘分区工具对硬盘进行分区和格式化,或者使用文件管理工具浏览和管理文件。
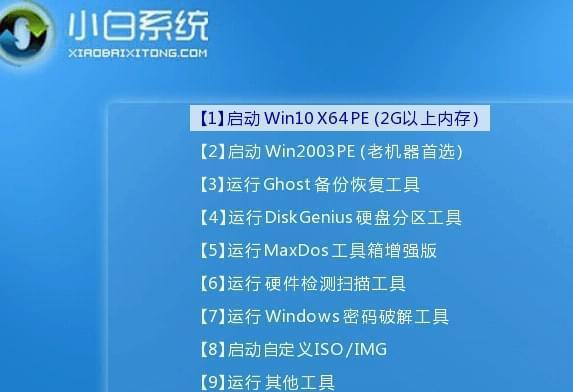
六、进行故障诊断
如果计算机出现故障无法正常启动操作系统,可以利用PE系统进行故障诊断。例如,可以使用杀毒软件扫描病毒并清除,或者使用修复工具修复系统文件。
七、备份重要数据
在进行任何操作之前,建议先备份重要的数据。使用PE系统可以访问硬盘上的数据,并将其复制到外部存储设备中,以免数据丢失。
八、修复启动问题
如果计算机出现启动问题,可以尝试使用PE系统修复。例如,可以使用系统修复工具修复启动引导或恢复系统配置。
九、安装驱动程序
有时候,硬盘PE系统可能无法自动识别计算机的硬件设备,这会导致一些功能无法正常使用。在这种情况下,需要手动安装相应的驱动程序,使硬件设备能够被PE系统识别和使用。
十、更新PE系统
随着技术的不断进步,PE系统也会不断更新。为了获得更好的功能和性能,建议定期更新PE系统。可以通过下载最新版本的PE系统镜像文件,制作新的PE启动盘,并按照前面的步骤重新启动硬盘PE系统。
十一、注意事项及常见问题
在使用硬盘PE系统时,需要注意以下事项:避免误操作导致数据丢失,选择合适的PE工具进行操作,注意驱动程序的兼容性等。此外,还可能会遇到一些常见问题,例如无法启动PE系统、蓝屏等,可以通过查阅相关资料解决。
十二、提高启动速度的技巧
有时候,启动硬盘PE系统可能会比较慢,影响使用效率。为了提高启动速度,可以通过关闭无关的自启动程序、使用高速U盘、使用优化设置等方式进行优化。
十三、常用PE工具推荐
在硬盘PE系统中,有许多常用的工具可以帮助用户进行故障诊断和修复。例如,有磁盘分区工具、文件管理工具、系统修复工具、杀毒工具等。根据自己的需求,可以选择合适的工具进行使用。
十四、掌握硬盘PE系统的应用场景
硬盘PE系统适用于各种故障诊断和修复场景,例如系统崩溃、蓝屏、病毒感染等。了解硬盘PE系统的应用场景,可以更好地发挥其作用,提高故障处理的效率。
十五、
通过本文的介绍,相信读者已经对如何启动硬盘PE系统有了更清晰的认识。掌握硬盘PE系统的启动步骤和技巧,可以帮助我们更好地进行故障诊断和修复,提高计算机的稳定性和性能。建议读者在实际操作中多加练习,以熟悉和掌握这项技能。