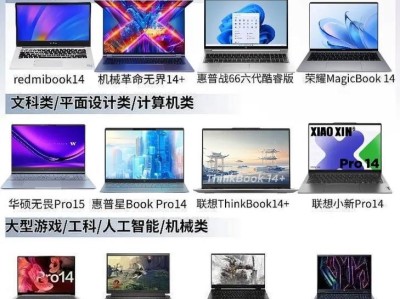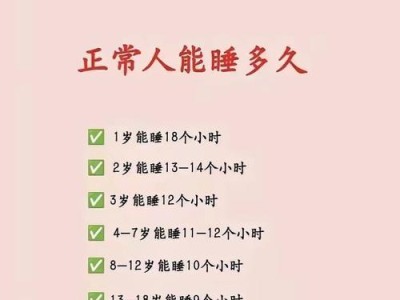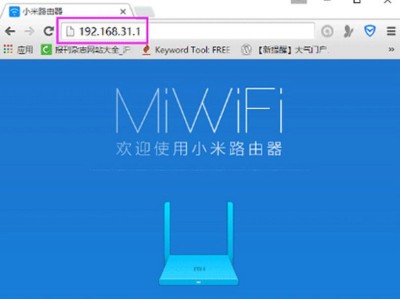Win7是广受欢迎的操作系统之一,而纯净版系统则更受许多用户的青睐。使用U盘安装Win7纯净版系统可以帮助您快速搭建一个高效、稳定的工作环境。本文将为您介绍如何使用U盘安装Win7纯净版系统,让您轻松上手。

1.准备所需工具
在开始安装之前,您需要准备以下工具:一个至少8GB的U盘、Windows7纯净版镜像文件、一个可以格式化U盘的电脑。
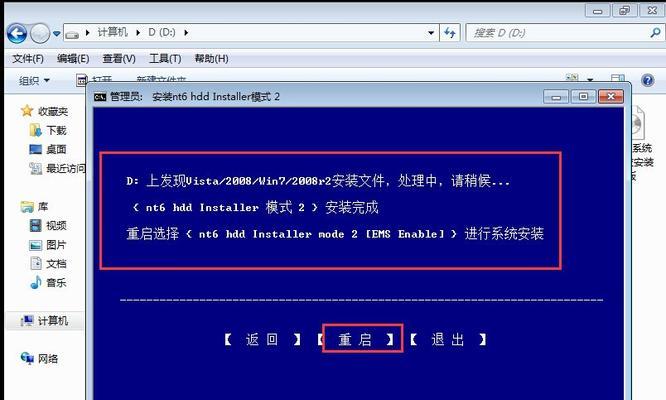
2.下载并准备Win7纯净版镜像文件
在官方网站或其他可靠来源下载到Windows7纯净版镜像文件,并保存在本地硬盘上。
3.格式化U盘
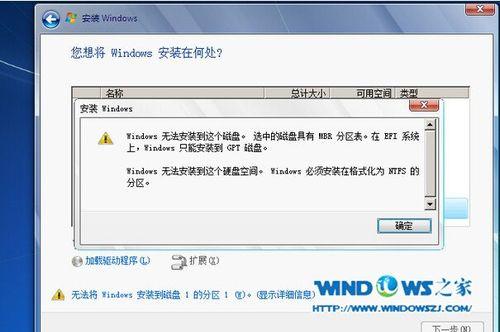
将U盘插入电脑,打开“我的电脑”或“此电脑”,找到U盘的盘符并右键点击。选择“格式化”选项,在弹出的对话框中选择默认设置,并点击“开始”按钮开始格式化。
4.创建启动盘
打开一个文件资源管理器窗口,将Win7纯净版镜像文件解压缩至一个临时文件夹。在该文件夹中找到“Win7U盘制作工具.exe”或类似名称的工具,并双击运行。
5.选择U盘和镜像文件
在U盘制作工具中,选择U盘的盘符,并点击“浏览”按钮选择之前下载的Win7纯净版镜像文件。
6.启动盘制作
点击“开始制作”按钮,工具将开始将Win7纯净版镜像文件写入U盘。这个过程可能需要一些时间,请耐心等待。
7.设置电脑启动顺序
将制作好的U盘插入需要安装Win7系统的电脑中,重启电脑。在电脑启动的过程中,按下相应的按键(通常是F12、F8或Del键)进入BIOS设置界面。
8.选择U盘启动
在BIOS设置界面中,找到“启动顺序”或“BootOrder”选项,并将U盘所在的设备移动到第一位。保存设置并退出BIOS。
9.开始安装
电脑重新启动后,系统将自动从U盘启动,并进入Win7安装界面。按照提示,选择语言、时区等设置,并点击“下一步”。
10.授权协议
阅读并接受Windows7授权协议,然后点击“下一步”。
11.选择安装类型
在安装类型选择界面中,选择“自定义(高级)”,接下来会显示硬盘分区界面。
12.创建系统分区
如果您的电脑没有现成的系统分区,可以点击“新建”按钮,按照需求设置系统分区大小,并点击“应用”按钮。
13.开始安装
选择完系统分区后,点击“下一步”按钮开始安装。安装过程可能需要一些时间,请耐心等待。
14.完成安装
安装完成后,电脑将自动重启,并进入Win7系统设置界面。按照提示,设置用户名、密码等信息。
15.系统初始化
进入系统后,可能需要进行一些初始化设置,如更新系统、安装驱动程序等。按照需要完成这些操作,您的纯净版Win7系统安装就完成了!
通过以上的步骤,您可以轻松使用U盘安装Win7纯净版系统。这个方法简单易行,适用于大多数电脑。希望本文对您有所帮助!