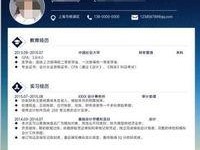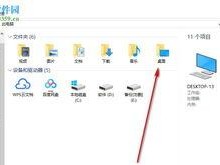在日常工作中,经常需要同时打开多个应用程序或者窗口,但是屏幕空间有限,导致窗口相互遮挡,影响工作效率。为了解决这个问题,我们可以使用屏幕缩小快捷键来快速调整窗口大小,提高工作效率。本文将介绍如何使用屏幕缩小快捷键以及使用快捷键后的操作技巧。
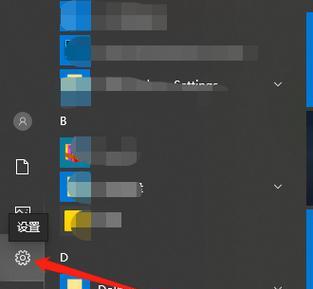
1.使用Windows系统的屏幕缩小快捷键
通过使用Windows系统的屏幕缩小快捷键,可以将当前活动窗口最小化,使得其他窗口能够显示在屏幕上。具体操作是按下Windows键和下箭头键,即可将当前窗口最小化。

2.使用Mac系统的屏幕缩小快捷键
在Mac系统中,通过按下Command+M组合键,可以将当前活动窗口最小化,类似于Windows系统的操作。这样可以迅速地将当前窗口最小化,以便查看其他窗口。
3.最大化窗口的快捷键
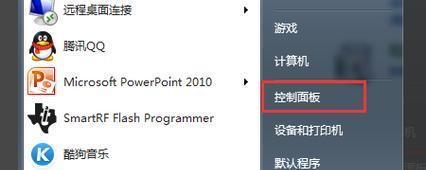
除了将窗口缩小,我们还可以使用快捷键将窗口最大化,以便充分利用屏幕空间。在Windows系统中,按下Windows键和上箭头键即可将当前窗口最大化。在Mac系统中,按下Command+F组合键可以实现同样的功能。
4.切换窗口的快捷键
在使用屏幕缩小快捷键调整窗口大小后,我们可能需要切换不同的窗口进行操作。在Windows系统中,使用Alt+Tab组合键可以快速切换窗口。在Mac系统中,使用Command+Tab组合键可以实现同样的功能。
5.分屏功能的快捷键
除了调整窗口大小和切换窗口,我们还可以使用分屏功能来同时显示多个应用程序。在Windows系统中,按下Windows键+左箭头键可以将当前窗口固定在屏幕左半边,同时打开另一个应用程序占据右半边。在Mac系统中,使用MissionControl功能可以实现类似的分屏效果。
6.快速切换桌面的快捷键
如果我们在工作中需要同时打开多个桌面,可以使用快捷键快速切换桌面。在Windows系统中,使用Ctrl+Windows键+左/右箭头键可以快速切换不同的桌面。在Mac系统中,使用Control+上/下箭头键可以实现同样的功能。
7.使用第三方软件进行窗口管理
除了系统自带的快捷键,我们还可以使用一些第三方软件来进行窗口管理。例如,Divvy、Magnet等软件可以帮助我们更加灵活地调整窗口大小和位置,提高工作效率。
8.建立自己的快捷键习惯
每个人的工作习惯和操作方式不同,可以根据个人需求建立自己的快捷键习惯。通过调整系统设置,将常用的操作设置为自定义快捷键,可以更加高效地进行工作。
9.快捷键的记忆和使用技巧
掌握快捷键需要一定的记忆和使用技巧。可以通过使用快捷键手册、参考资料或者在线教程来学习和记忆常用的快捷键,同时结合实际操作进行练习,逐渐熟练掌握。
10.注意快捷键冲突问题
在使用快捷键时,有时会出现快捷键冲突的情况,导致操作失败或者产生其他意外结果。为了避免这种情况,可以在系统设置中查看和调整快捷键设置,确保不会出现冲突。
11.经常使用快捷键进行操作
掌握了快捷键后,要经常使用快捷键进行操作,这样才能够形成习惯,提高工作效率。在日常工作中,尽量使用快捷键来调整窗口大小、切换窗口和进行其他操作。
12.结合鼠标操作进行快捷键操作
在使用快捷键的同时,可以结合鼠标操作进行更加灵活的操作。通过同时使用快捷键和鼠标点击,可以快速完成复杂的操作。
13.注意屏幕分辨率的调整
在使用屏幕缩小快捷键调整窗口大小时,需要注意屏幕分辨率的调整。如果分辨率过低,可能导致窗口显示不完整或者模糊不清,影响操作效果。
14.配置多屏显示时的快捷键
如果使用多个显示器进行工作,可以配置多屏显示的快捷键,方便快速切换和管理不同的屏幕。
15.不同应用程序的快捷键操作
不同的应用程序可能有不同的快捷键操作,我们可以查阅相关的文档或者官方网站,了解和学习这些快捷键操作,以便更好地利用各个应用程序的功能。
通过掌握屏幕缩小快捷键,我们可以快速调整窗口大小、切换窗口、进行分屏操作等,提高工作效率。同时,建立自己的快捷键习惯,经常使用快捷键进行操作,配合鼠标操作和多屏显示设置,可以更加高效地进行工作。同时要注意屏幕分辨率的调整和避免快捷键冲突问题,以确保操作顺利进行。