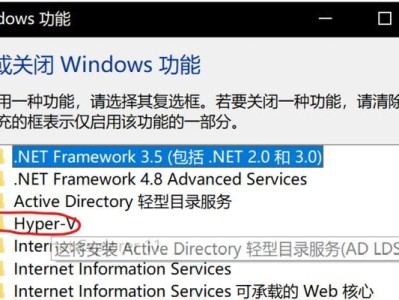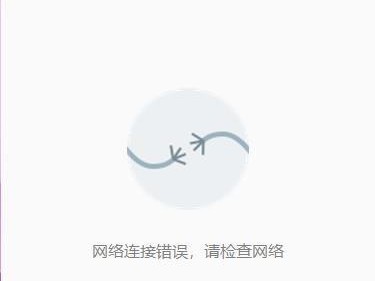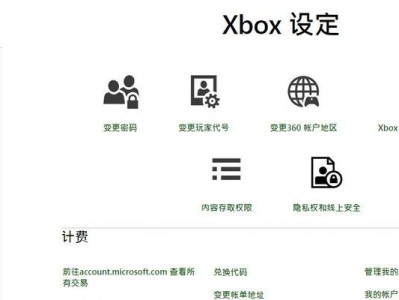随着时间的推移,Windows10系统可能会遇到各种问题,从而导致系统运行缓慢或出现其他错误。在这种情况下,重装操作系统是解决问题的一种有效方法。本文将教您如何使用U盘重装ISOWin10系统,以便您能够快速恢复系统,并重新享受流畅的计算体验。

准备所需工具和材料
1.购买一台可靠的U盘
在进行系统重装之前,您需要购买一台可靠的U盘,建议容量不小于8GB,以确保足够的存储空间。

下载Windows10ISO文件
2.下载Windows10ISO文件
在重装之前,您需要下载Windows10ISO文件。您可以在微软官方网站上下载最新的Windows10镜像文件。
制作可引导U盘
3.使用第三方软件制作可引导U盘
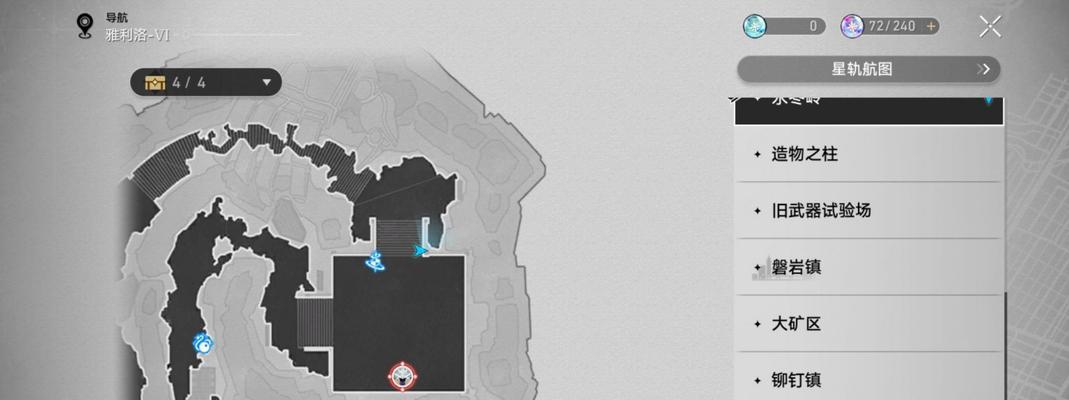
为了能够从U盘启动并进行系统安装,您需要使用第三方软件制作可引导U盘。有许多可靠的免费软件可供选择,如Rufus、WinToUSB等。
备份重要数据
4.备份重要数据
在进行系统重装之前,强烈建议您备份重要的个人文件和数据。因为重装系统将会清除所有数据,确保备份可以保护您的数据不会丢失。
设置计算机启动顺序
5.设置计算机启动顺序为U盘启动
在重装之前,您需要确保计算机的启动顺序设置为U盘启动。您可以在计算机的BIOS设置中进行调整。
插入U盘并启动计算机
6.插入U盘并启动计算机
在设置好启动顺序后,将制作好的可引导U盘插入计算机,并重新启动计算机。系统将从U盘启动,并进入Windows10安装界面。
选择系统语言和区域设置
7.选择系统语言和区域设置
在进入Windows10安装界面后,您将需要选择系统语言和区域设置。根据您的实际需求进行选择,并点击“下一步”继续。
安装Windows10系统
8.开始安装Windows10系统
在选择好语言和区域设置后,点击“安装”按钮,系统将开始进行自动安装。请耐心等待,直到安装过程完成。
激活Windows10系统
9.激活Windows10系统
在安装完成后,您将需要激活Windows10系统。如果您有有效的产品密钥,可以输入并激活系统。如果没有,系统将在安装过程中提供30天的试用期。
设置个人偏好
10.设置个人偏好
在激活系统后,您可以根据自己的喜好设置个人偏好,如语言、网络、隐私设置等。这些设置将直接影响您使用系统的体验,因此请根据实际需求进行调整。
安装驱动程序
11.安装驱动程序
在重新安装系统后,您可能需要安装计算机硬件的驱动程序以确保其正常工作。您可以从计算机制造商的官方网站上下载相应的驱动程序,并按照说明进行安装。
更新系统和安装软件
12.更新系统和安装软件
一旦驱动程序安装完成,您可以连接到互联网并更新系统以获取最新的补丁和功能。此外,您还可以安装必要的软件以满足个人需求。
恢复个人文件和数据
13.恢复个人文件和数据
在重新安装系统后,您可以将之前备份的个人文件和数据复制回计算机中,以便恢复到之前的状态。
优化系统性能
14.优化系统性能
为了获得更好的计算体验,您可以对系统进行一些优化,如清理垃圾文件、优化启动项、定期进行磁盘碎片整理等。
通过本文的指导,您现在应该知道如何使用U盘重装ISOWin10系统了。无论是系统故障还是性能下降,重装系统都是一个可行的解决方法。请确保您事先备份了重要的数据,并按照步骤进行操作。祝您成功重装Windows10系统,并恢复到流畅的计算体验中。