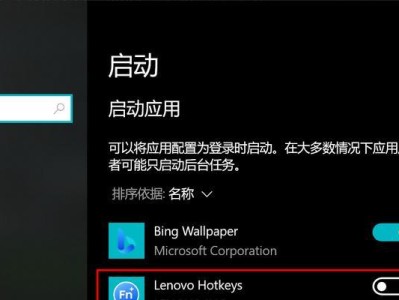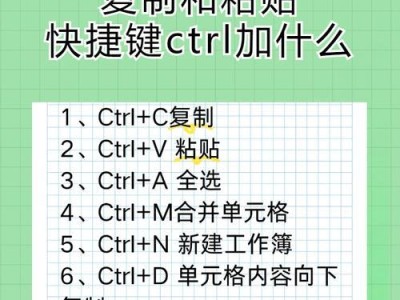U盘是我们日常工作和学习中常用的存储设备,但有时候我们需要对U盘进行格式化来清除其中的数据或解决一些问题。本文将介绍如何使用USBoot工具来格式化U盘,以帮助读者更快速、高效地完成这一操作。

一:了解USBoot工具
USBoot是一款强大的U盘格式化工具,它可以帮助用户对U盘进行快速、安全的格式化操作。USBoot具有简单易用的界面,使得即使是对计算机知识有限的用户也可以轻松上手。
二:准备工作
在使用USBoot格式化U盘之前,我们需要先准备好一台运行Windows操作系统的计算机,并确保U盘已经连接到电脑上。我们还需要下载并安装USBoot工具,确保它能正常运行。
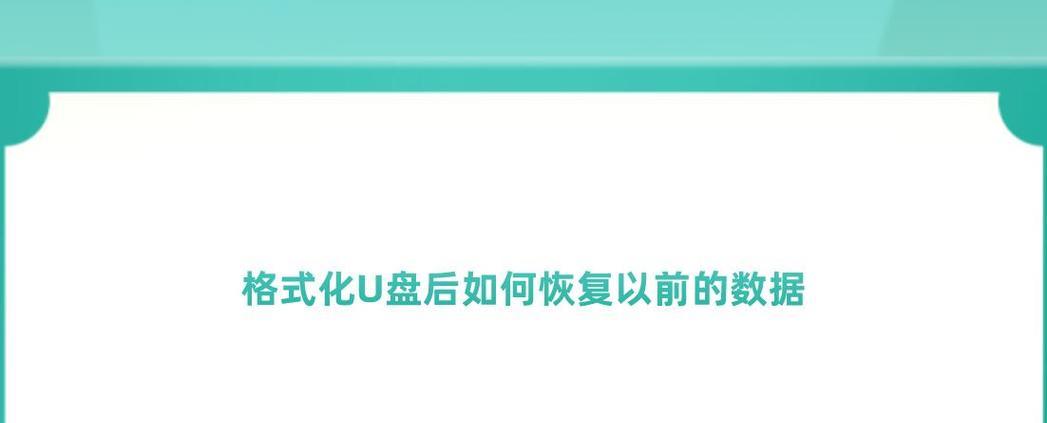
三:打开USBoot工具
双击桌面上的USBoot图标或在开始菜单中找到USBoot,并点击打开。待程序成功启动后,我们将看到一个简洁而直观的界面。
四:选择U盘设备
在USBoot界面的设备列表中,我们可以看到已经连接到计算机的U盘设备。点击选中我们要格式化的U盘,确保它被正确地识别和选择。
五:选择格式化方式
在USBoot界面的操作选项中,我们可以选择不同的格式化方式。根据实际需要,我们可以选择快速格式化或完全格式化,前者速度较快但无法完全清除数据,后者则需要较长时间但能彻底擦除数据。

六:设置分区大小
有时候我们需要对U盘进行分区,以便更好地管理文件。在USBoot界面的分区设置中,我们可以设置分区大小,并选择是否需要创建多个分区。
七:确认设置并开始格式化
在对U盘进行格式化之前,我们需要仔细确认之前的设置是否正确。一旦确认无误,点击界面上的“开始”按钮,USBoot将开始对U盘进行格式化操作。
八:等待格式化完成
格式化过程需要一定时间,我们只需耐心等待即可。在这个过程中,我们可以看到USBoot界面上的进度条显示当前操作的进度。
九:格式化完成提示
当格式化操作完成后,USBoot会弹出一个提示窗口告知我们操作已完成。同时,我们也可以在界面上看到U盘的状态已变为“已格式化”。
十:安全弹出U盘
在完成格式化操作后,我们应该遵循正确的安全弹出步骤,以免损坏U盘或数据。在任务栏中找到“安全删除硬件”图标,点击并选择对应的U盘设备,等待系统确认后再拔出U盘。
十一:检查U盘状态
拔出U盘后,我们可以重新插入并打开文件资源管理器来检查U盘的状态。如果一切正常,我们会发现U盘已经完全干净,并可以重新使用。
十二:注意事项
在使用USBoot格式化U盘时,我们需要注意保存好重要数据,以免在格式化过程中丢失。我们还应该避免在格式化过程中断电或拔出U盘,以免造成不可逆的损坏。
十三:解决常见问题
有时候我们可能会遇到一些问题,比如U盘无法被识别或格式化失败等。在这种情况下,我们可以参考USBoot工具的使用手册或向相关论坛或技术支持寻求帮助。
十四:其他格式化工具推荐
除了USBoot,还有一些其他格式化工具也可以帮助我们完成U盘的格式化操作。如有需要,我们可以尝试使用这些工具,选择最适合自己需求的一款。
十五:
通过本文,我们了解了如何使用USBoot工具来快速、高效地格式化U盘。无论是清除数据还是解决问题,使用USBoot都是一种简单可靠的选择。希望本文能对读者在格式化U盘时提供一些帮助。