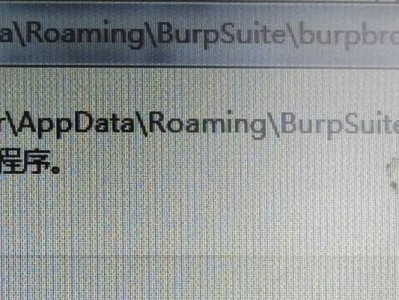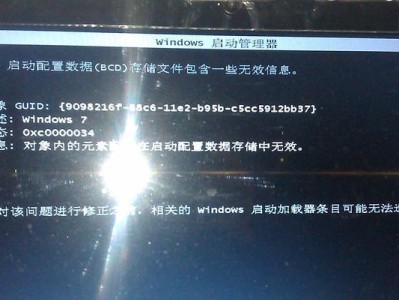随着科技的进步和互联网的普及,电脑已经成为我们日常工作和娱乐不可或缺的工具。然而,随着时间的推移,我们经常会发现电脑的速度变慢,运行程序变得缓慢。要解决这个问题,一个简单而有效的方法是通过安装固态硬盘来提升电脑的性能。本文将为您介绍如何使用z7m固态硬盘进行安装,并让您轻松拥有一台高效的电脑。

一:什么是z7m固态硬盘?
z7m固态硬盘是一种新型的数据存储设备,它采用闪存芯片作为数据存储介质,相比传统的机械硬盘具有更快的读写速度、更低的能耗和更高的可靠性。它的外形和尺寸与传统的机械硬盘相似,可以直接替换现有的硬盘。
二:准备工作
在安装z7m固态硬盘之前,我们需要先做一些准备工作。关闭电脑并断开电源线。准备一个螺丝刀和一条SATA数据线,以及一个可用的SATA电源接口。同时,备份您的重要数据,以免在安装过程中丢失。

三:打开电脑主机箱
使用螺丝刀打开电脑主机箱的侧板,确保能够方便地操作内部硬件。注意,操作之前请确保已断开电源线,避免触电危险。
四:找到现有的硬盘
在打开的主机箱中,我们可以看到安装在电脑上的现有硬盘。这通常是一个较大且带有连接电缆的硬盘。
五:拔掉现有硬盘的数据线和电源线
轻轻拔掉现有硬盘的数据线和电源线,并将其移开,以便为z7m固态硬盘腾出位置。

六:安装z7m固态硬盘
将z7m固态硬盘插入到之前现有硬盘所在的位置,并将数据线和电源线插入固态硬盘的相应接口上。确保插入稳固,以避免连接松动。
七:关闭电脑主机箱
将电脑主机箱的侧板安装回位,并用螺丝刀固定好。确保盖板牢固地安装在主机箱上,以保护内部硬件。
八:连接电源和开机
将电源线重新连接到电脑主机上,并确保所有的连接都牢固无误。按下电源按钮,开机启动电脑。
九:BIOS设置
开机后,根据您的电脑型号,按下相应的按键(通常是DEL或F2)进入BIOS设置界面。在BIOS界面中,找到存储设备选项,并将z7m固态硬盘设置为启动设备。
十:系统安装
完成BIOS设置后,重启电脑,系统将自动识别z7m固态硬盘,并提示您进行系统安装。按照系统安装向导的指引完成操作系统的安装过程。
十一:驱动安装
操作系统安装完成后,我们还需要安装相应的硬件驱动程序。可以使用随固态硬盘附带的光盘或从官方网站下载最新版本的驱动程序。
十二:数据迁移
如果您之前备份了重要数据,现在可以将其迁移到新安装的系统中。可以使用备份软件或直接复制粘贴文件到新的硬盘中。
十三:格式化旧硬盘(可选)
如果您不再需要旧硬盘,您可以选择格式化它,以释放空间并增加系统的整体性能。请注意,这一步骤会永久删除硬盘上的所有数据,请谨慎操作。
十四:系统优化
在完成以上步骤后,我们可以进行一些系统优化的操作,如清理无用的软件、关闭不必要的自启动程序以及优化系统设置等,以进一步提升电脑的性能和响应速度。
十五:享受高效电脑体验
通过使用z7m固态硬盘进行安装,您现在可以享受到电脑的更高速度和更快的响应时间。无论是工作还是娱乐,您都可以更加高效地完成任务,并享受更流畅的使用体验。
通过本文的教程,我们了解了如何使用z7m固态硬盘来提升电脑的性能。从准备工作到系统安装和优化,每个步骤都被详细介绍,让您能够轻松地完成整个安装过程。现在,您可以尝试将z7m固态硬盘安装到您的电脑上,并享受高效的电脑体验。