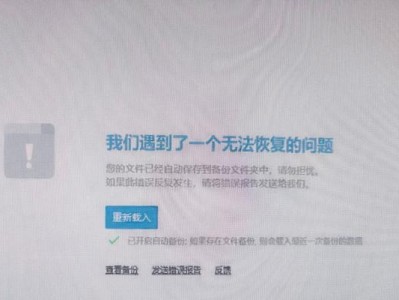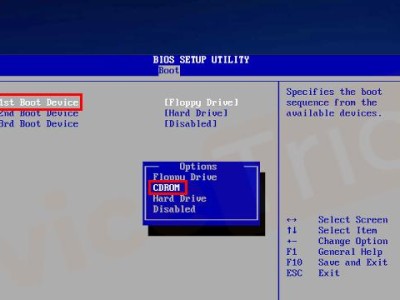在计算机操作中,安装系统是一个非常重要的步骤。传统的安装方式通常需要光盘或者硬盘分区,但随着科技的发展,使用U盘启动安装系统已经成为了一种更为简便和快速的方法。本文将详细介绍如何利用U盘来启动安装系统,并提供15个步骤来帮助读者顺利完成。
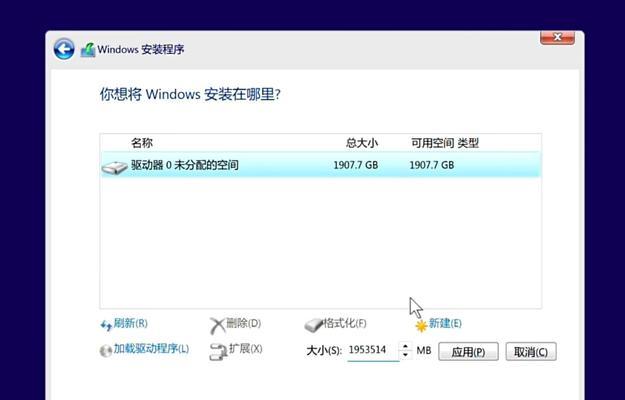
1.准备一根可用的U盘:确保你有一根容量足够大且没有重要数据的U盘。
2.下载操作系统镜像文件:从官方网站下载你想要安装的操作系统镜像文件,并将其保存在本地硬盘上。

3.格式化U盘:插入U盘后,在计算机资源管理器中右键点击U盘图标,选择“格式化”,然后按照提示进行格式化操作。
4.创建可启动U盘:打开一个命令行窗口,输入命令“diskpart”并按回车键,然后依次执行“listdisk”、“selectdiskX”(X代表你的U盘序号)和“clean”等命令。
5.创建主分区并设置为活动分区:接下来,输入“createpartitionprimary”和“selectpartition1”命令来创建主分区,并将其设置为活动分区。
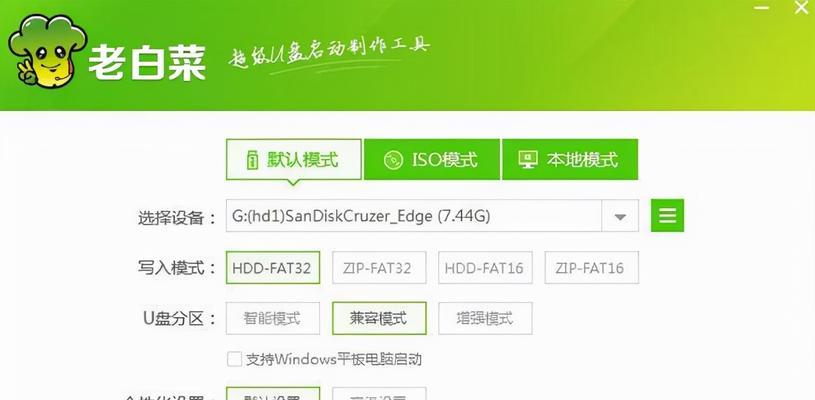
6.格式化U盘并设置分区标签:输入命令“formatfs=fat32quick”来快速格式化U盘,并使用命令“assign”将分配一个盘符。输入“label=xxx”命令给U盘设置一个易于识别的分区标签。
7.挂载操作系统镜像文件:创建一个新的文件夹,并将操作系统镜像文件的内容解压到该文件夹中。
8.复制系统文件到U盘:打开命令行窗口,使用命令“xcopy/sE:\*.*F:\”(E代表操作系统镜像文件所在路径,F代表U盘盘符)来复制系统文件到U盘。
9.完成复制后,将U盘插入要安装系统的计算机,重启计算机并进入BIOS设置。
10.在BIOS设置中选择U盘作为启动设备,并保存设置后重新启动计算机。
11.计算机启动后会自动进入U盘,按照屏幕提示选择相应的语言、时区和键盘布局等信息。
12.进行系统安装前的准备工作:选择安装目标磁盘、设置用户名和密码等。
13.开始系统安装:等待系统安装程序自动完成系统文件的复制和设置。
14.安装完成后,计算机将会重启,然后你就可以登录新安装的操作系统了。
15.安装后的操作:安装完成后,你可以根据个人需要进行系统设置、安装应用程序等操作。
使用U盘启动安装系统是一种快速、方便且可靠的方法。只需按照以上15个步骤,即可轻松完成系统的安装。无论是更新操作系统版本,还是重新安装系统,使用U盘都是一个不错的选择。希望本文能够帮助读者学会如何使用U盘启动安装系统。