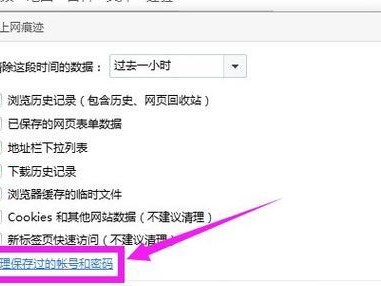随着科技的发展,U盘已经成为我们生活中必不可少的一个工具。在安装操作系统时,使用U盘启动盘可以方便快捷地进行系统安装。本文将详细介绍如何使用U盘制作PE启动盘,并使用该启动盘安装Win7系统。
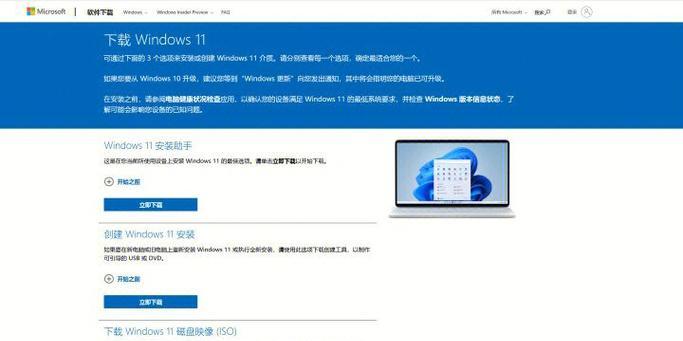
标题和
1.准备工作

在开始制作U盘启动盘之前,我们需要准备好以下工具和材料:一台电脑、一根U盘、一个可运行的Win7安装镜像文件、一个PE制作工具。
2.下载PE制作工具
打开浏览器,搜索并下载一个可靠的PE制作工具。推荐使用XXXPE工具,该工具稳定可靠且操作简单。
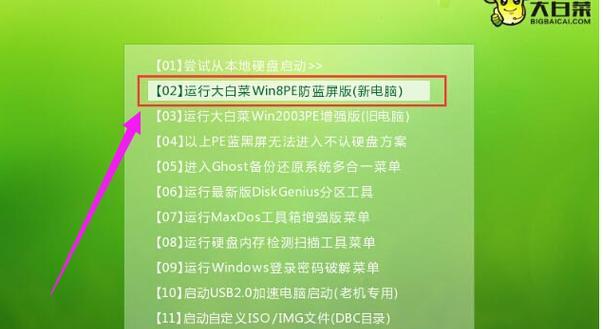
3.安装PE制作工具
双击下载好的PE制作工具的安装程序,按照提示完成安装。安装完成后,运行该工具并进入主界面。
4.插入U盘并选择制作方式
将U盘插入电脑的USB接口,并在PE制作工具的主界面中选择U盘作为制作对象。
5.导入Win7安装镜像
在PE制作工具的主界面中,点击“导入镜像文件”按钮,选择之前下载好的Win7安装镜像文件,并点击“确定”进行导入。
6.设置启动项
在PE制作工具的主界面中,找到“设置启动项”选项,并选择“Win7系统安装”作为启动项。
7.开始制作PE启动盘
点击PE制作工具界面的“开始制作”按钮,等待制作过程完成。期间请不要拔出U盘或关闭程序。
8.完成制作
当PE制作工具提示制作完成时,表示PE启动盘已经成功制作完成。此时可以关闭PE制作工具。
9.设置电脑启动顺序
重启电脑,并在开机时按下相应按键进入BIOS设置界面。在BIOS设置界面中,将U盘设为第一启动项。
10.进入PE系统
保存BIOS设置并重启电脑,此时电脑将会自动从U盘启动。进入PE系统后,按照提示进行操作,进入系统安装界面。
11.开始系统安装
在系统安装界面中,选择相应的语言和区域设置,并点击“下一步”继续安装过程。
12.授权协议
阅读并同意Windows授权协议后,点击“同意”继续。
13.选择安装类型
选择“自定义(高级)”安装类型,进入磁盘分区界面。
14.确定磁盘分区
根据实际情况,选择磁盘并点击“新建”进行分区。完成分区后,选择系统所在的分区并点击“下一步”开始安装。
15.等待安装完成
系统开始安装后,耐心等待安装过程完成。安装完成后,根据提示进行系统设置,并安装必要的驱动程序和软件。
通过使用U盘制作PE启动盘,并按照本文所述的步骤进行操作,我们可以轻松地使用U盘启动盘安装Win7系统。这一方法不仅方便快捷,还可以帮助我们解决各种系统问题,并为我们的电脑带来更好的使用体验。