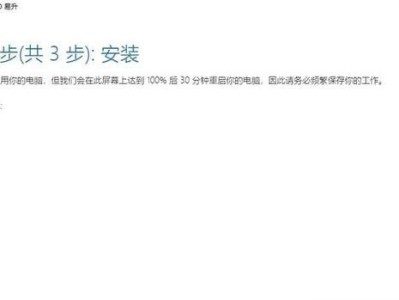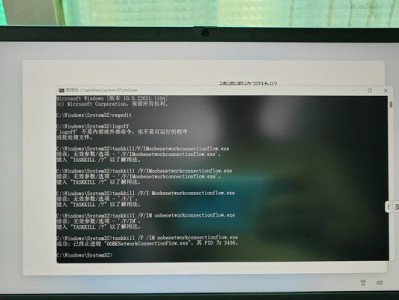在计算机使用过程中,有时我们需要重新安装操作系统。而使用U盘安装系统已经成为了一种常见且方便的方式。本文将介绍如何使用大白菜工具来制作U盘装系统,让您在安装系统时更加轻松快捷。

一、下载大白菜工具
二、安装大白菜工具
三、准备U盘
四、选择系统镜像文件
五、选择U盘制作模式
六、开始制作U盘
七、等待制作完成
八、插入U盘启动电脑
九、进入BIOS设置
十、选择U盘启动
十一、开始系统安装
十二、选择安装目标分区
十三、系统安装过程
十四、重启电脑
十五、系统安装成功
一、下载大白菜工具:
在浏览器中搜索“大白菜工具”,进入官方网站,在下载页面找到合适的版本并下载到本地。
二、安装大白菜工具:
双击下载的安装包,按照提示完成安装过程,将大白菜工具安装到电脑上。

三、准备U盘:
插入一张可用的U盘,并确保该U盘没有重要数据,因为在制作U盘装系统的过程中,U盘的数据将会被清除。
四、选择系统镜像文件:
打开大白菜工具,点击“选择镜像文件”按钮,在弹出的对话框中找到您下载好的系统镜像文件,并确认选择。
五、选择U盘制作模式:
在大白菜工具的主界面上,点击“选择制作模式”按钮,在下拉菜单中选择“U盘装系统”。
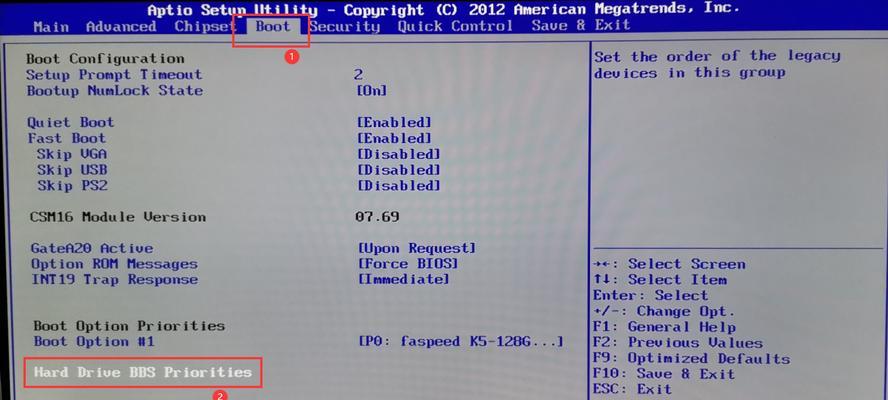
六、开始制作U盘:
点击“开始制作”按钮,大白菜工具将会自动开始制作U盘,此过程需要一段时间,请耐心等待。
七、等待制作完成:
在制作过程中,请勿断开U盘与电脑的连接,等待大白菜工具完成制作。
八、插入U盘启动电脑:
将制作好的U盘插入需要安装系统的电脑,并重启电脑。
九、进入BIOS设置:
在电脑启动过程中,按照提示进入BIOS设置界面,通常是按下Del或F2键。
十、选择U盘启动:
在BIOS设置界面中,找到“Boot”或“启动”选项,将U盘设置为第一启动项。
十一、开始系统安装:
保存设置并退出BIOS界面,电脑将会从U盘启动,系统安装程序将开始运行。
十二、选择安装目标分区:
根据系统安装程序的提示,选择一个空闲的分区作为新系统的安装目标。
十三、系统安装过程:
按照系统安装程序的指示,完成系统的安装过程,期间可能会需要输入一些相关信息。
十四、重启电脑:
在系统安装完成后,系统会提示您重新启动电脑,按照提示进行操作。
十五、系统安装成功:
重新启动后,您的电脑将会进入新安装的操作系统界面,至此,您已经成功使用大白菜工具制作U盘装系统。
通过本文介绍的方法,您可以使用大白菜工具制作U盘来安装操作系统。这种方式操作简单,速度快捷,适用于各种版本的操作系统。希望本文对您有所帮助,祝您成功安装系统!