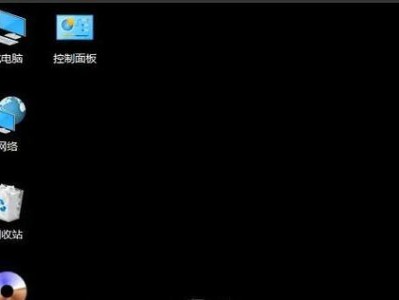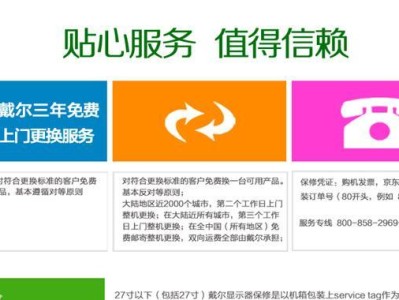苹果电脑系统是一种稳定可靠的操作系统,但在某些情况下,我们可能需要重新安装系统或将系统安装到其他设备上。而U盘则是常用的存储设备之一,可以方便地存储和传输数据。本文将详细介绍在苹果电脑系统下如何格式化U盘并安装系统的操作步骤,帮助读者更好地完成操作。
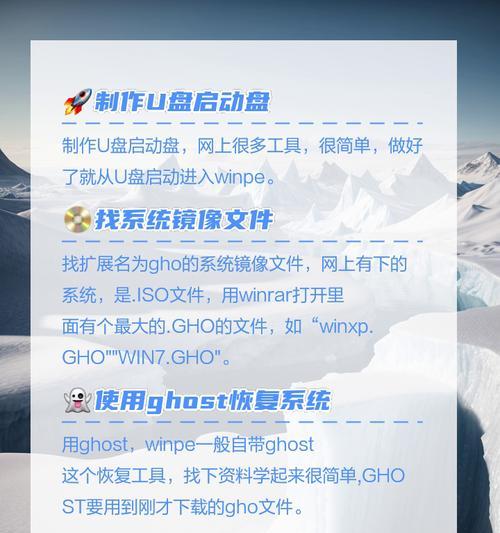
一、检查U盘兼容性
在进行格式化和安装系统之前,首先需要确保您的U盘与苹果电脑兼容。您可以通过查看U盘的规格和阅读使用说明书来确定是否支持苹果电脑系统。
二、备份重要数据
在进行格式化之前,务必备份您U盘中的所有重要数据。格式化将清除U盘中的所有数据,包括照片、文档、音乐等文件。请将这些文件复制到安全的位置,以免丢失。
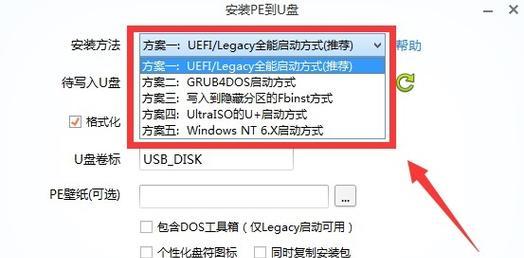
三、打开“磁盘工具”应用程序
在苹果电脑系统中,有一个名为“磁盘工具”的应用程序,它可以帮助我们管理和格式化U盘。点击“启动台”图标,在搜索框中输入“磁盘工具”,然后点击打开。
四、选择要格式化的U盘
在磁盘工具应用程序中,您会看到左侧的侧边栏显示了所有的存储设备,包括内部和外部驱动器。找到您要格式化的U盘,并点击选中。
五、点击“抹掉”
在磁盘工具应用程序中,点击顶部工具栏上的“抹掉”按钮。这将打开一个新的窗口,显示了格式化U盘的选项。
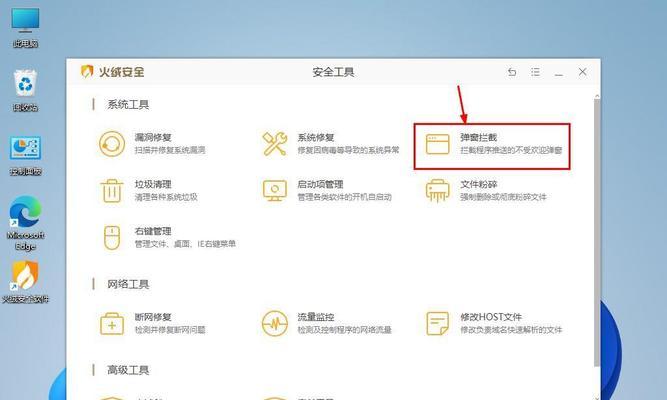
六、选择文件系统和格式化方式
在新窗口中,您可以选择文件系统和格式化方式。对于U盘,通常选择“MacOS扩展(日志式)”作为文件系统,并选择“GUID分区图”作为格式化方式。
七、设置新的卷标名称
您还可以设置一个新的卷标名称,以便更好地区分不同的U盘。点击“卷标”栏目,在弹出的文本框中输入新的名称。
八、确认并开始格式化
在完成以上设置后,请确保已经备份好U盘中的重要数据,然后点击“抹掉”按钮。系统将提示您确认此操作,请仔细阅读并确认无误后,点击“抹掉”按钮。
九、等待格式化过程完成
格式化过程可能需要一些时间,具体时间取决于U盘的大小和性能。请耐心等待直到格式化过程完成。
十、下载系统安装文件
在完成U盘的格式化后,您需要下载苹果电脑系统的安装文件。您可以前往苹果官网或使用其他可信赖的渠道下载最新版本的系统安装文件。
十一、将系统安装文件拷贝到U盘
将下载好的系统安装文件复制到已格式化的U盘中。确保文件复制完成后,安全地将U盘从电脑上拔出。
十二、重新启动电脑
重新启动苹果电脑,并按下“Option”键不放,直到出现一个屏幕显示可用的启动设备。
十三、选择U盘作为启动设备
在可用的启动设备列表中,找到已经准备好的U盘,并点击选中。然后点击右下角的箭头按钮,系统将开始从U盘启动。
十四、按照指导安装系统
根据系统安装程序的指导,选择语言、时区等设置,并遵循指示完成系统安装过程。在这个过程中,请不要移除U盘,以免导致安装中断。
十五、安装完成并进行设置
安装过程完成后,您的苹果电脑将自动重启。按照屏幕上的指示进行初始设置,包括登录AppleID等步骤。完成设置后,您的苹果电脑将成功安装新的系统。
本文详细介绍了在苹果电脑系统下如何格式化U盘并安装系统的操作步骤。通过按照以上步骤,您可以轻松地完成U盘的格式化和系统的安装,为您的苹果电脑带来更好的使用体验。在操作过程中,请确保备份重要数据,并仔细阅读和确认每个步骤,以避免不必要的数据丢失或操作错误。