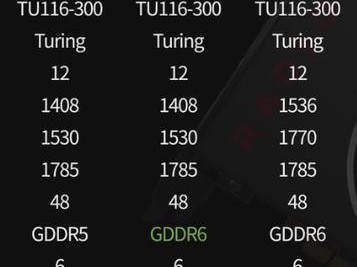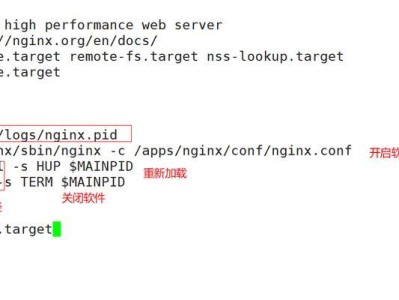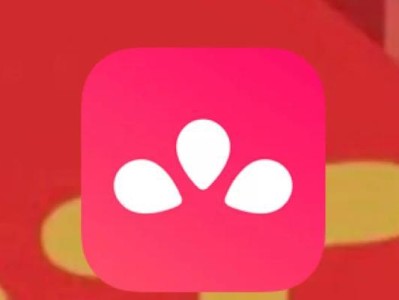随着科技的不断进步,打印机已经成为了我们生活中必不可少的一部分。然而,有时候我们会遇到一些问题,比如打印机突然显示脱机状态,导致无法正常工作。那么该怎么办呢?本文将为大家介绍解决打印机脱机状态的方法,帮助大家快速恢复打印机的正常工作。

检查打印机连接线是否松动
在打印机突然显示脱机状态时,首先要检查打印机连接电脑的USB线是否松动或者断开。如果发现松动或者断开,只需重新连接上即可解决问题。
确保打印机电源正常
当打印机显示脱机状态时,还需要检查打印机的电源是否正常连接。有时候电源线松动或者电源插头没有插紧会导致打印机无法正常工作。

检查打印机是否有纸张或墨盒问题
如果打印机显示脱机状态并且没有打印任务时,可以打开打印机盖子,检查是否有缺纸或者墨盒已经用尽的情况。如果是这种情况,只需添加纸张或更换墨盒即可解决问题。
重新设置默认打印机
有时候系统自动更新或者安装了新的打印机可能会导致打印机脱机状态。这时,我们可以在控制面板中重新设置默认打印机,将脱机状态的打印机设置为默认打印机。
检查打印机驱动程序是否正常
打印机驱动程序是打印机正常工作的关键。如果打印机驱动程序出现问题,会导致打印机脱机状态。可以通过打开设备管理器,找到打印机驱动程序并更新或重新安装来解决问题。
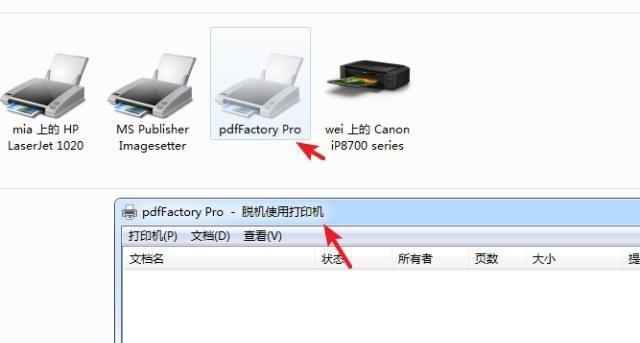
重启电脑和打印机
在尝试了上述方法后,如果打印机仍然显示脱机状态,可以尝试重启电脑和打印机。有时候系统或者打印机会出现一些小问题,通过重启可以重新初始化解决问题。
检查网络连接是否正常
如果是网络打印机显示脱机状态,需要检查网络连接是否正常。可以尝试重新连接或者重启路由器来解决网络连接问题。
运行打印机故障排除工具
在操作系统中,通常都有自带的打印机故障排除工具。可以通过运行该工具来检查打印机是否有故障,并尝试修复。
清理打印队列
有时候打印队列中的任务堆积过多会导致打印机脱机状态。可以打开打印队列,删除所有任务,然后重新打印来解决问题。
检查防火墙设置
在某些情况下,防火墙设置可能会导致打印机脱机状态。可以通过检查防火墙设置,将打印机添加到信任列表中来解决问题。
更新打印机固件
打印机固件更新通常会修复一些已知的问题,并提供更好的兼容性。可以通过访问打印机制造商的官方网站,下载并安装最新的固件更新来解决问题。
检查打印机设置
有时候在打印机设置中,可能会误设置了一些选项导致打印机脱机状态。可以通过进入打印机设置,检查并调整相关选项来解决问题。
咨询打印机制造商的技术支持
如果经过尝试仍无法解决打印机脱机状态,可以联系打印机制造商的技术支持部门。他们通常会提供专业的帮助和解决方案。
考虑更换打印机
如果打印机脱机状态经常发生且无法解决,可能是打印机本身存在故障。这时,可以考虑更换新的打印机来解决问题。
在面对打印机脱机状态时,我们可以通过检查连接线、电源、纸张和墨盒等问题进行排查。同时,还可以尝试重新设置默认打印机、更新驱动程序、重启电脑和打印机等方法。如果以上方法无效,可以考虑运行故障排除工具、清理打印队列、检查防火墙设置等。如果仍无法解决,可以联系打印机制造商的技术支持部门或者考虑更换新的打印机。通过这些方法,我们可以更快速地解决打印机脱机状态的问题,保证打印工作的顺利进行。